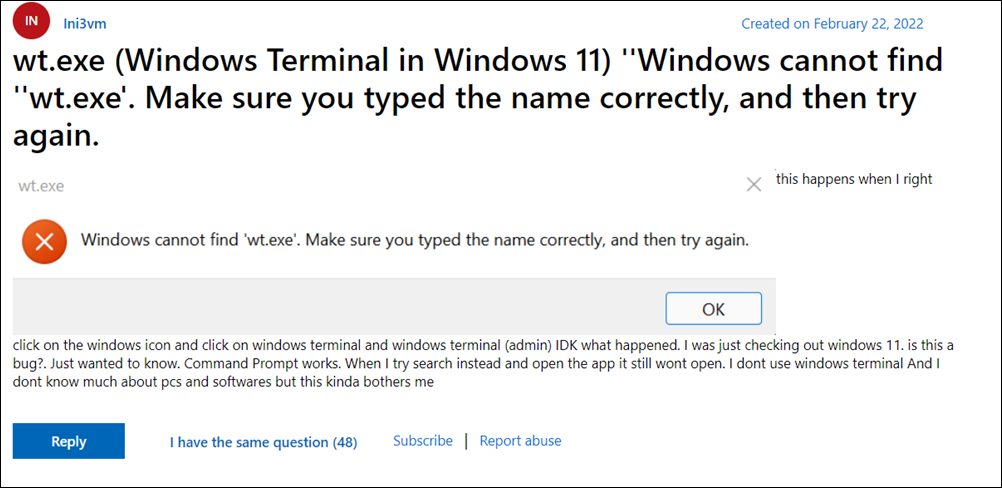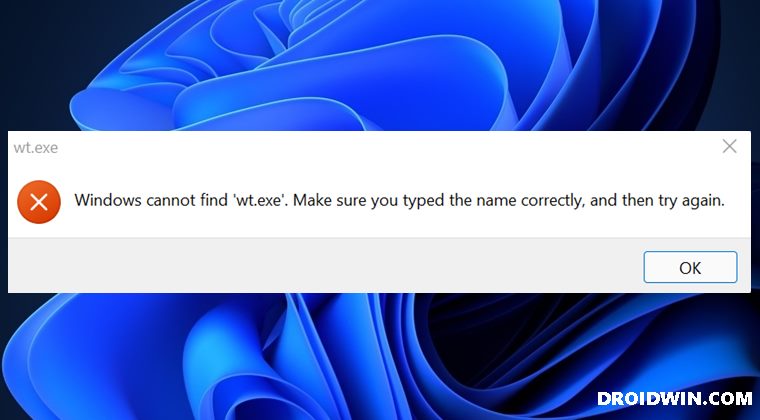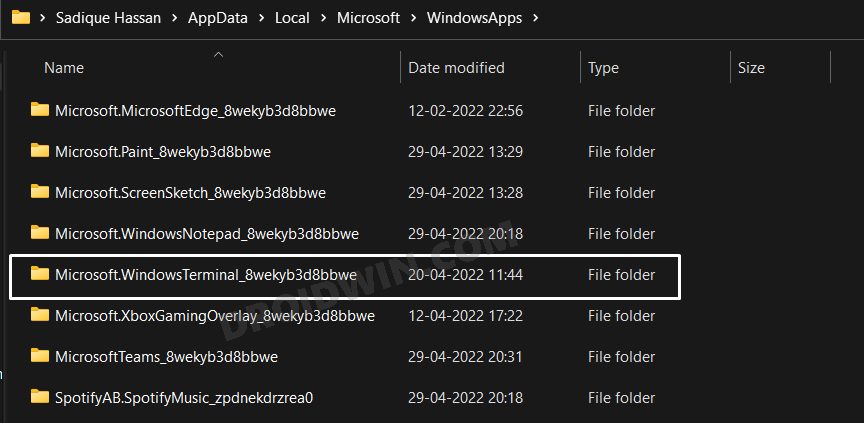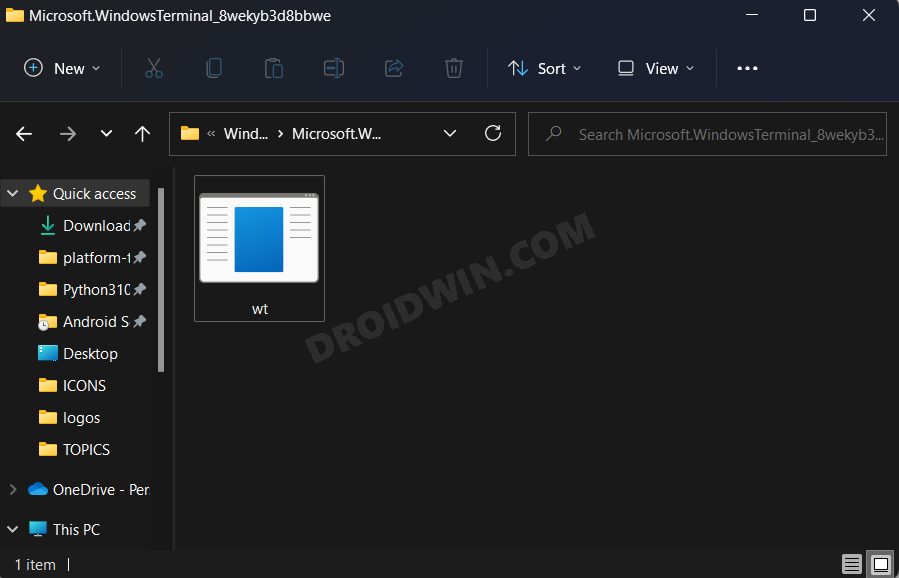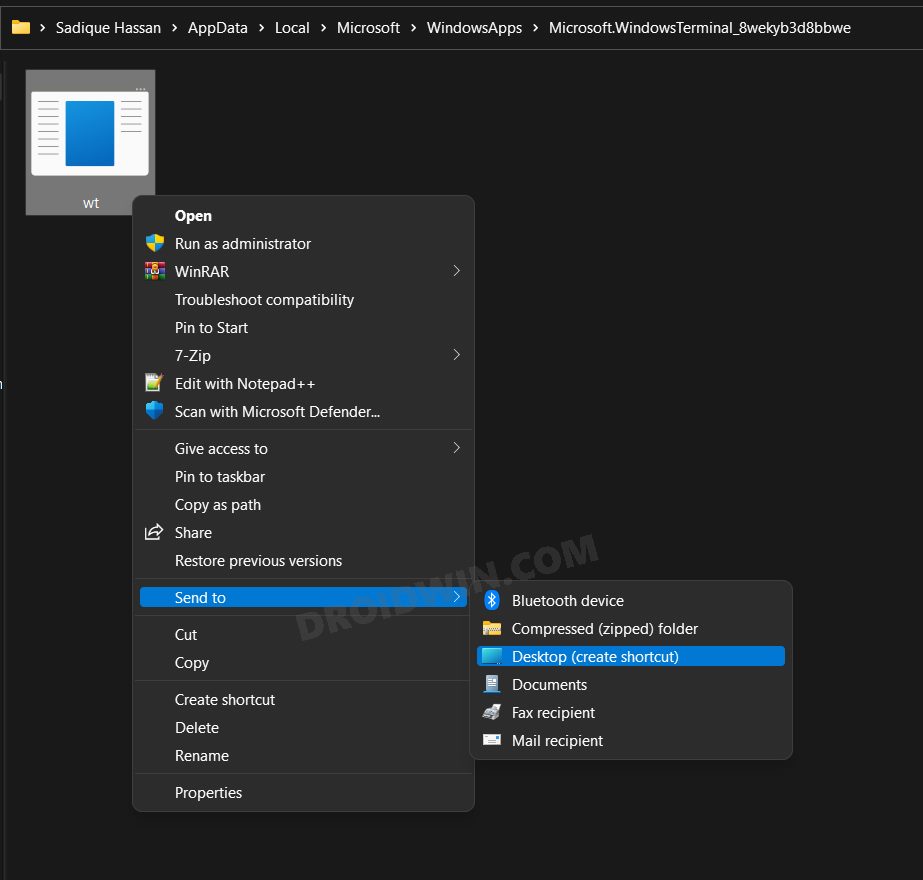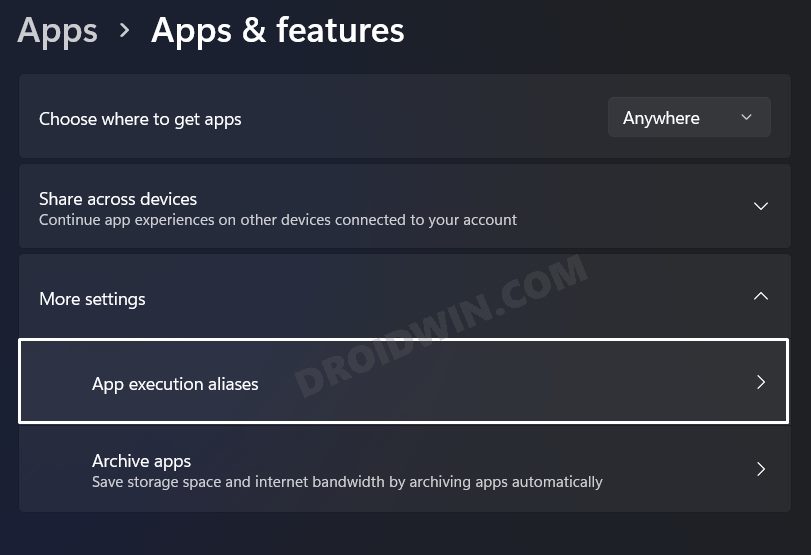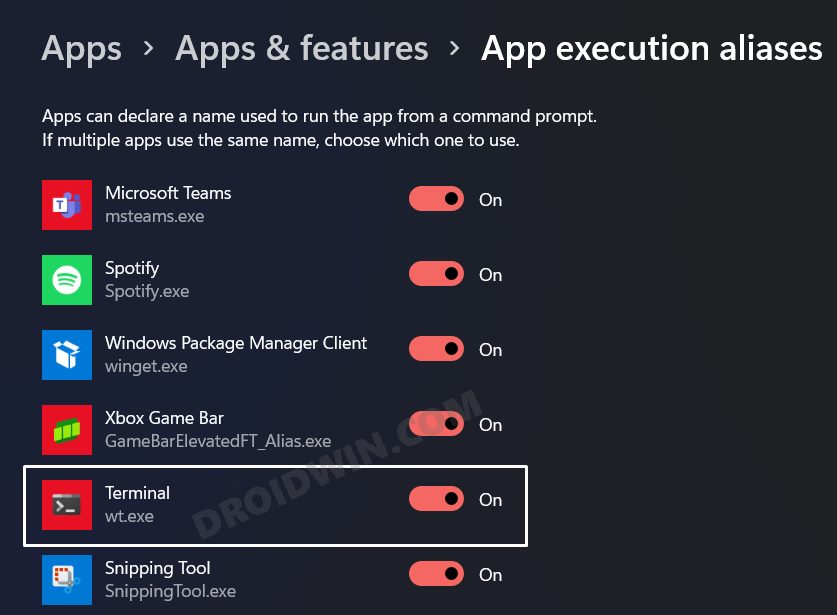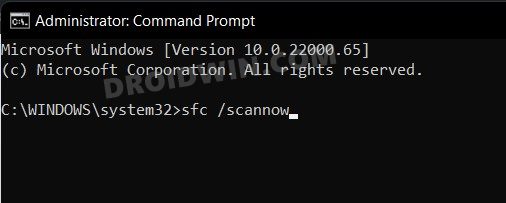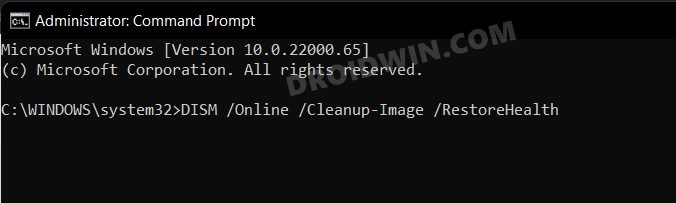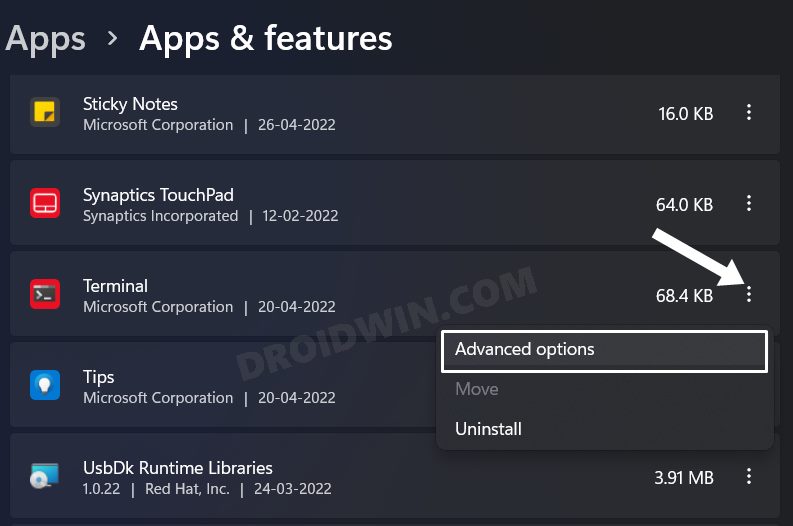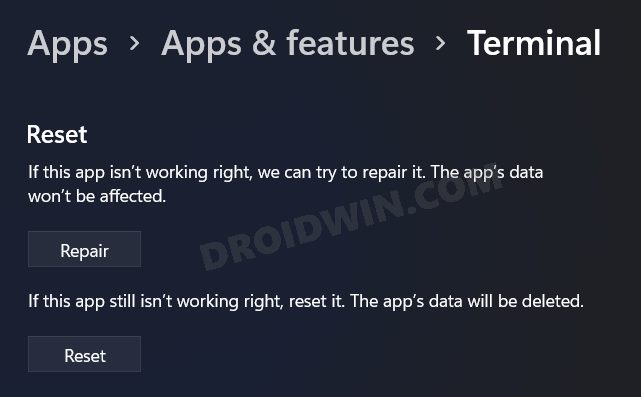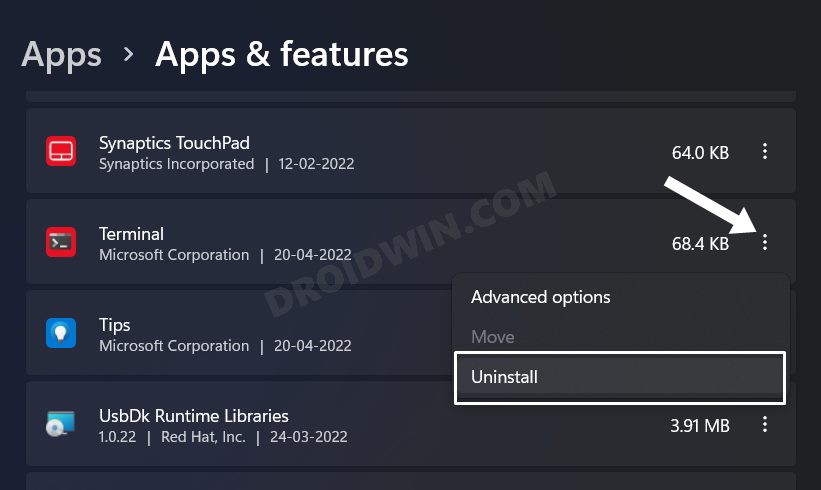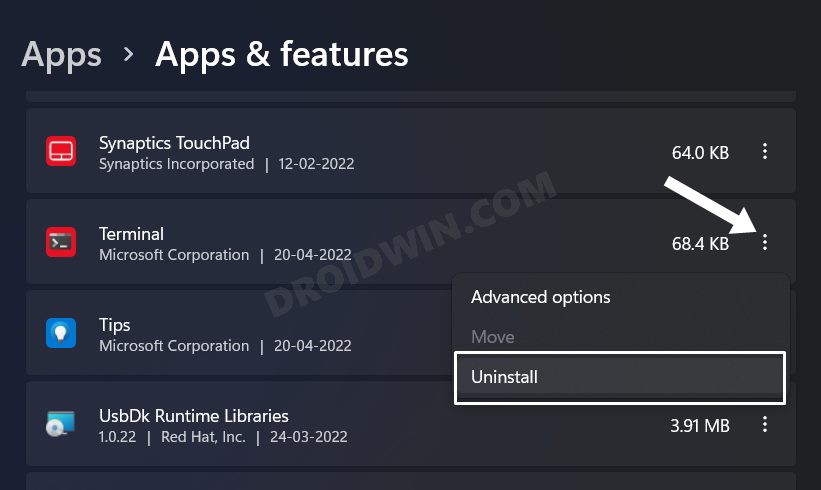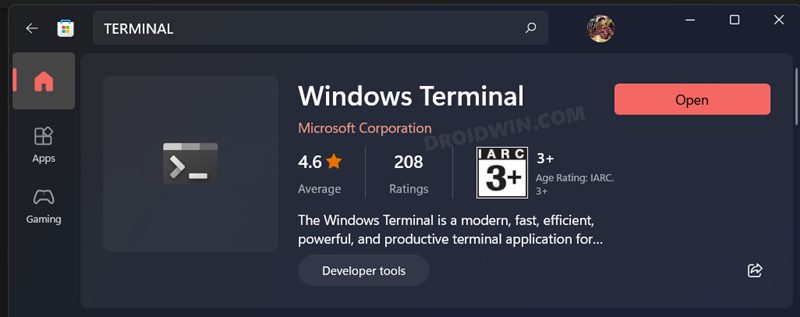However, you could only make full use of these feature sets if you are able to access them in the first place. But according to various user reports, that doesn’t seem to be the case. Numerous users have voiced their concern that they are unable to open Windows Terminal. Whenever they are trying to do so, they are instead being greeted with the Windows cannot find wt.exe error message. If you are also in the same boat, then this guide shall help you resolve this bug. Follow along.
Fix Windows cannot find wt.exe | Windows Terminal not opening
It is recommended that you try out each of the below-mentioned workarounds and then see which one spells out success for you. So with that in mind, let’s get started.
FIX 1: Manually Access Windows Terminal
If Windows is unable to launch the Terminal from the Start Menu then you should take the matters into your own hands. In other words, go to the app’s installation directory and then try manually launching it from there. Here’s how it could be done
FIX 2: Re-Enable Windows Terminal
Next up, you should disable and re-enable the Terminal window. Doing so will refresh its underlying settings and this in turn might resolve the underlying issue as well. So let’s put it to the test and check out the results
FIX 3: Use SFC and DISM Commands
System File Checker and Deployment Image Servicing and Management are two command-line utility tools that scan for corrupt Windows files and then replace them with their working counterpart. The major difference between the two is whereas the SFC replaces the corrupt files with the working ones from the cached directory on your PC, DISM does so by downloading the working files from the online Microsoft servers. And as of now, we would be making use of both these tools to fix the underlying issue.
FIX 4: Repair and Reset Windows Terminal
If the app’s settings or configurations might have got corrupted, then you will have to reset the app back to its factory default state, just as it came out of the box with the OS. So proceed with the below steps to perform a reset and then test out the results.
FIX 5: Re-Install Windows Terminal
If none of the aforementioned methods spelled out success, then you will have to take the nuclear approach of uninstalling and then reinstalling the Terminal. Here’s how it could be done So with this, we round off the guide on how you could fix the Windows cannot find wt.exe error wherein the Windows Terminal is not opening. We have listed five different methods for the same. Do let us know in the comments which one spelled out success for you. Likewise, all your queries are welcomed in the comments section below.
Remove Open in Windows Terminal from Windows 11 Context MenuEnd Task/Force Kill App via Command Prompt (CMD) in WindowsHow to Uninstall Apps using Command Prompt (CMD) or Powershell in Windows 11How to Replace PowerShell with Command Prompt in Windows 11
About Chief Editor