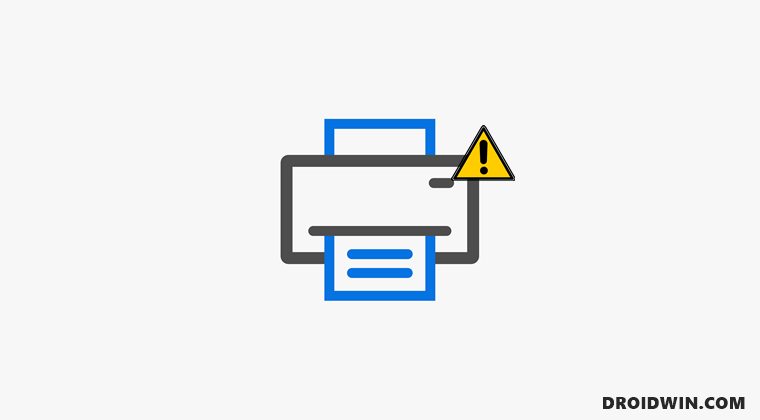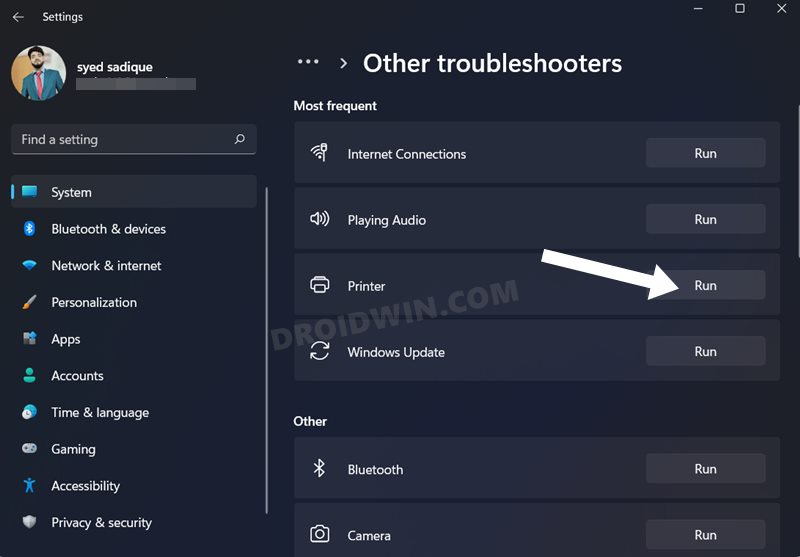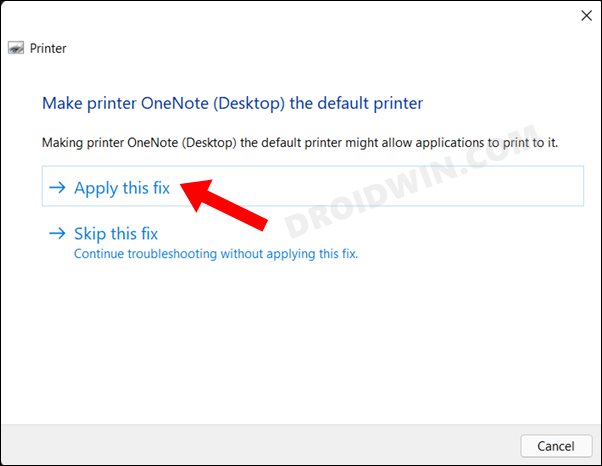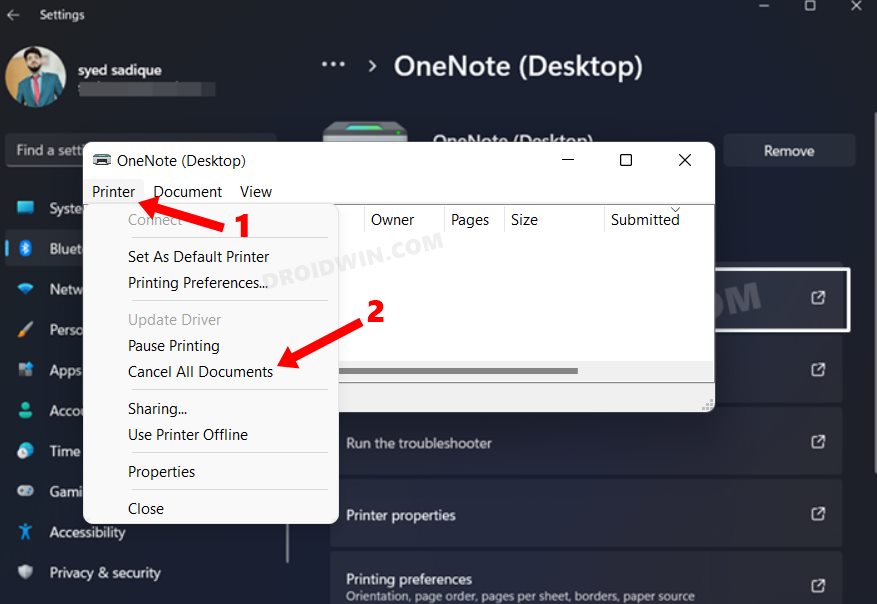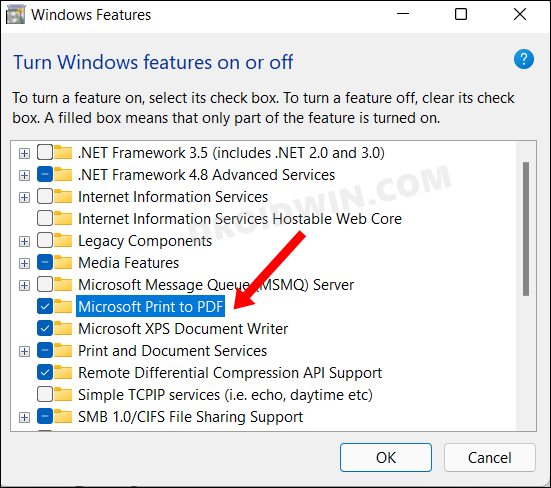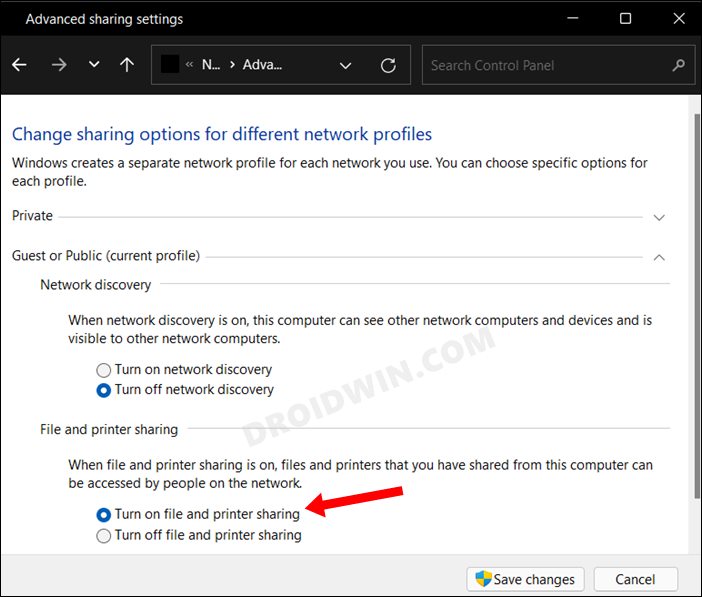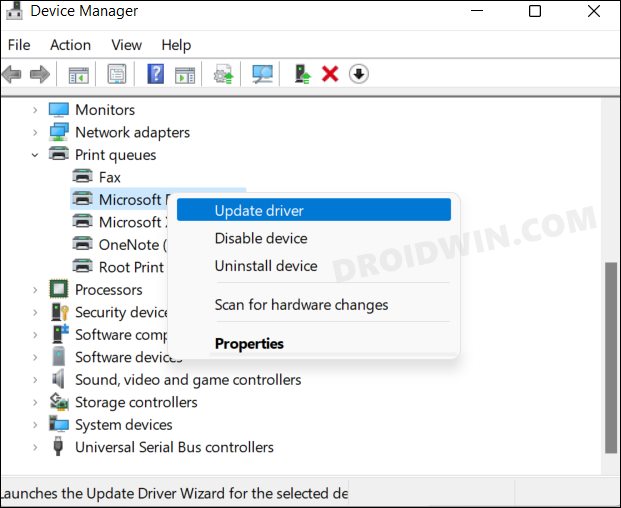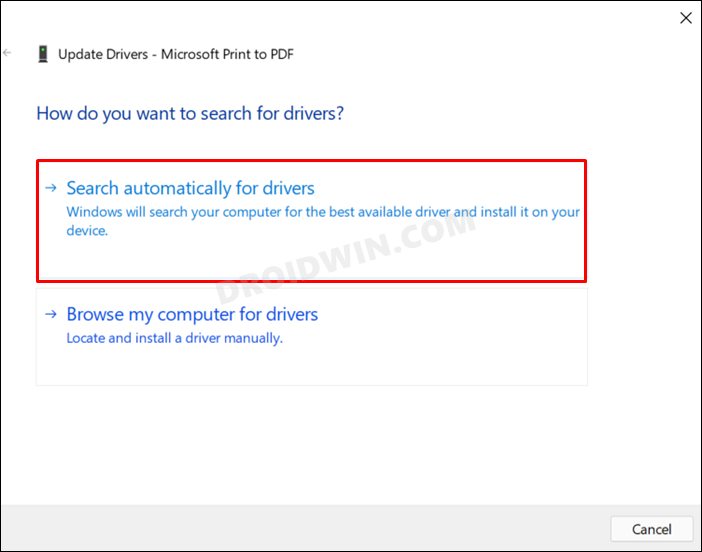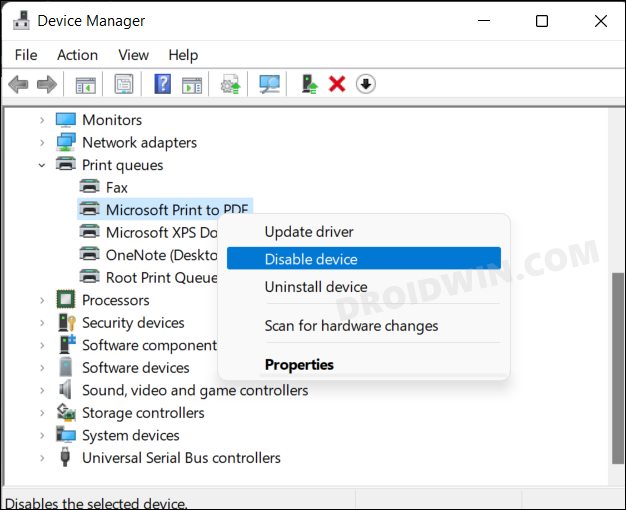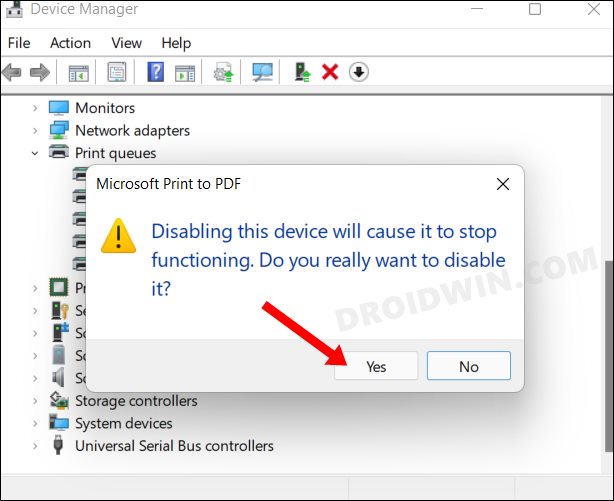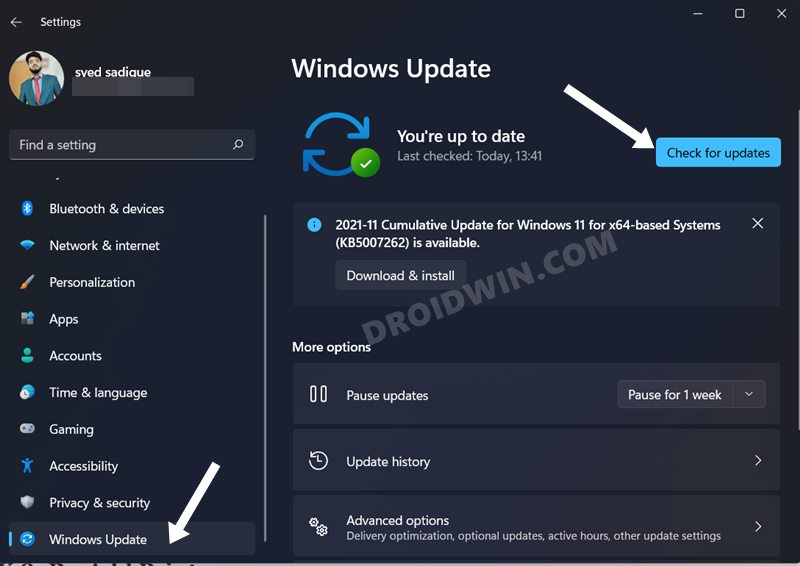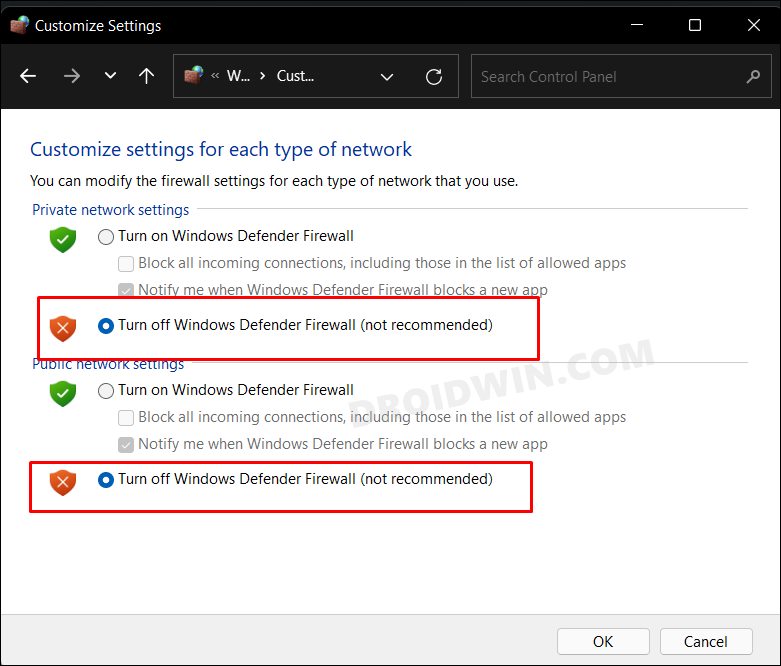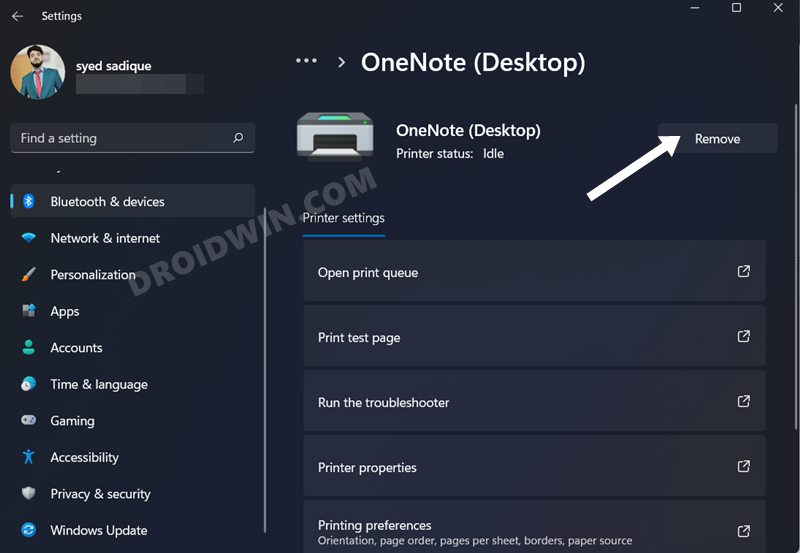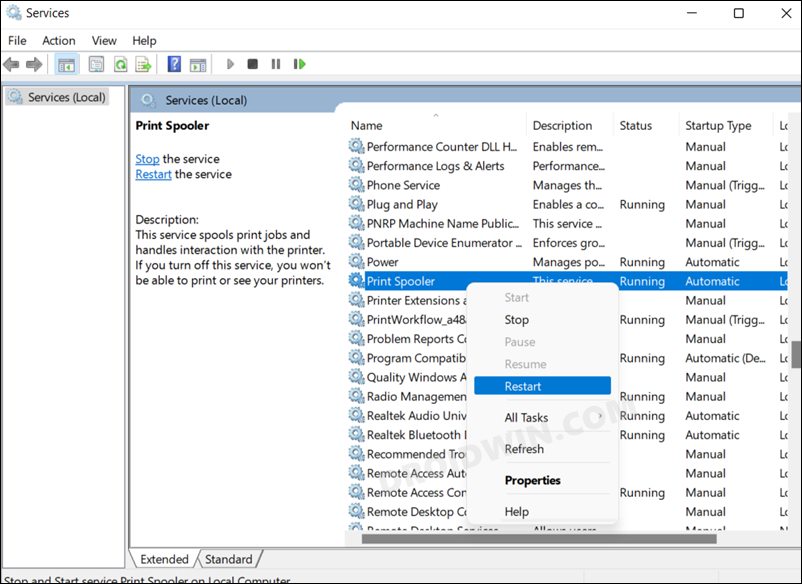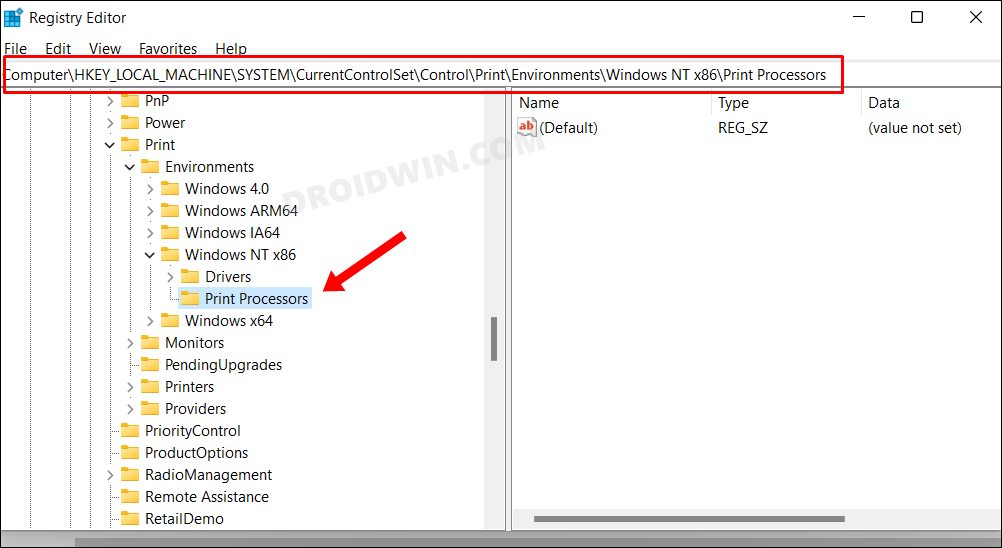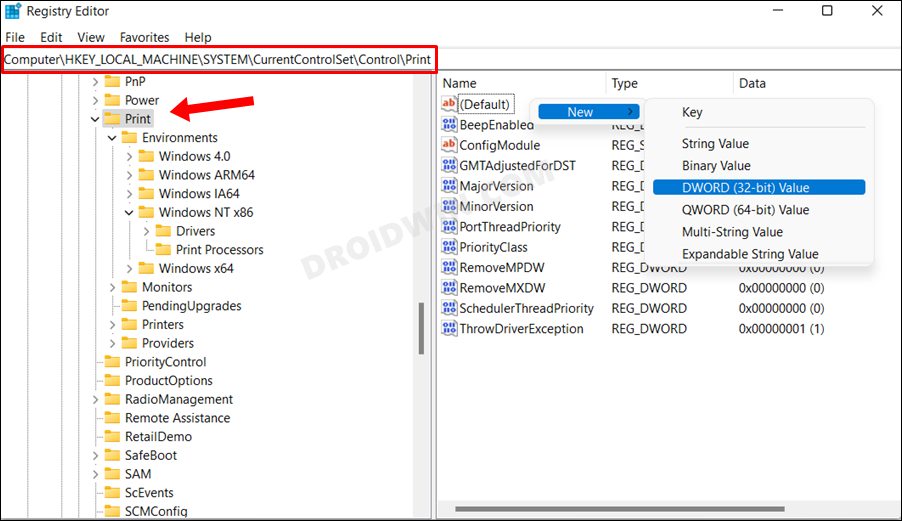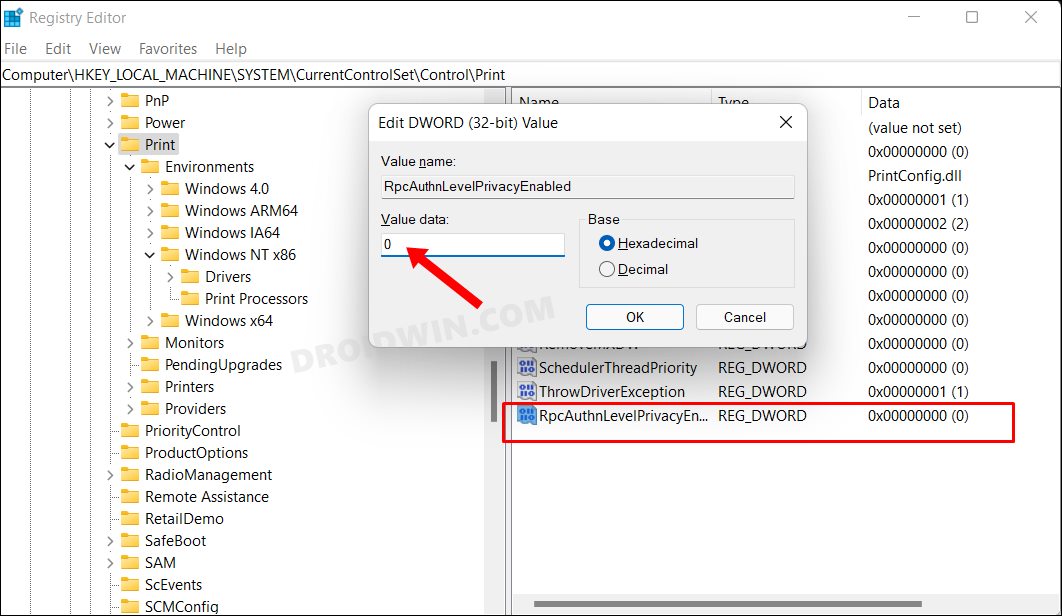These include the likes of outdated drivers, incorrect printer setup, Firewall restrictive measures, issues with the Print Spooler, or due to the RPC Authentication Level Privacy. Keeping all these points in mind, this guide will list out 10+ different methods that shall help you fix the issue of the Printer not working in Windows 11. So without any further ado, let’s get started.
How to Fix Printer not working in Windows 11
Do note that there’s no universal fix as such. You will have to try out each of the below-mentioned workarounds and then check which one spells out success for you. In this regard, we will first be listing out the basic fixes before moving on to the advanced ones. So with that in mind, let’s get started.
FIX 1: Use Printer Troubleshooter
Windows has built-in quite a few troubleshooter apps, and one of them focuses specifically on finding and fixing printer-related issues. So let’s put it to the test right away.
FIX 2: Clear Print Queue
If you have put some files in the print queue so that they get automatically printed one after another, then in some instances, they might slow down the printer or prevent it from carrying out its normal functionality. Therefore, you should consider clearing this queue, which could be done as follows:
FIX 3: Re-Enable Print to PDF
For some, it was disabling and then re-enabling the Print to PDF option that spelled out success for them. Here’s how to try it out:
FIX 4: Turn on File and Printer Sharing
The File and Printer Sharing feature allows for a streamlined sharing of files across devices that are connected to the same network. So you should consider turning in this feature so that there’s no roadblock in the printing process. (Only perform these steps if you are connected to a private/personal network and not an open/public one).
FIX 5: Update Printer Drivers
Using old or outdated drivers could have an adverse impact on its associated device, which in this case is the printers. Therefore you should update these drivers to their latest build, using the instructions given below.
FIX 6: Re-Enable Printer Drivers
Disabling and then re-enabling the printer drivers will give the device a fresh instance to work upon, and this, in turn, could end up rectifying the underlying issue as well. So let’s try it out as well:
FIX 7: Install HotFix Update
It’s no hidden secret by now that Windows quality updates could spell out trouble for the printers. Its recently released KB5006746 update ended up breaking the printer’s functionality. Though the Redmond giants were quick to rectify it by releasing a hotfix update a couple of days later. While chances of that happening again is rare but are still there. So check your PC for any pending updates, and if it is there, then get hold of it right away. Here’s how:
FIX 8: Disable Firewall
In some instances, the Firewall tends to become overprotective and in turn, ends up blocking a secure connection as well. To get out of this scenario, you should consider temporarily disabling it while the printing process is going on. Given here are the steps to disable Firewall in Windows Defender. If you are using a third-party antivirus app, then please check that software’s Firewall settings menu to disable it.
FIX 9: Re-Add Printers
In case the printers have been incorrectly set up or any of their configurations have got corrupted, then you should consider unpairing and then re-pairing the printers with your PC. Here’s how it could be done:
FIX 10: Restart Print Spooler Service
The Print Spooler Service is constantly running in the background to provide for seamless and uninterrupted printing, especially when a lot of files are lined up in the queue. However, if it faces an issue or two, then its repercussions will directly be faced with the printing service. Therefore, you should consider giving this service a fresh start, which could be done as follows:
FIX 11: Reset Printer Spooler
If the Print Spoiler service gets corrupted, then a simple reboot might not be enough. In such cases, you should consider deleting its registry values and then let Windows re-create them from scratch. Here’s how:
FIX 12: Disable RPC Authentication Level Privacy
Microsoft Remote Procedure Call provides multiple levels of authentication and is used to establish a secure connection between client and server by verifying each of the data packets being exchanged. However, the RPC run-time library could well end up creating a restrictive environment for your printers, and hence the best bet is to temporarily disable it. Here’s how it could be done: So with this, we round off the guide on how you could fix the Printer not working issue in Windows 11. We have lusted eleven different fixes for the same. Do let us know in the comments which one spelled out success for you. Likewise, all your queries are welcomed in the comments section below.
How to Fix Windows 11 High CPU and Disk UsageHow to Fix Windows 11 Search Not Working Issue [5 Methods]Windows 11 Taskbar Not Working: How to FixWindows 11 Start Menu Not Working: How to Fix [10+ Methods]
About Chief Editor