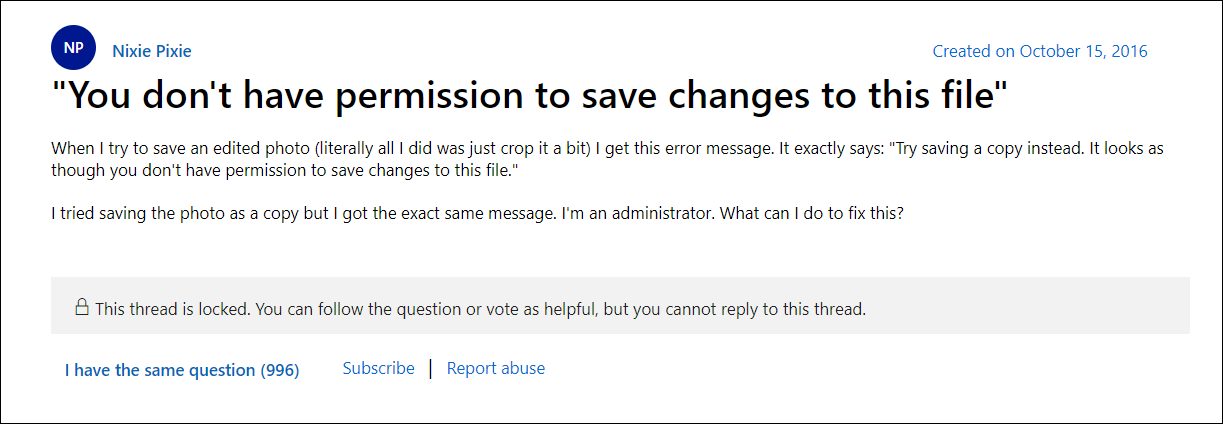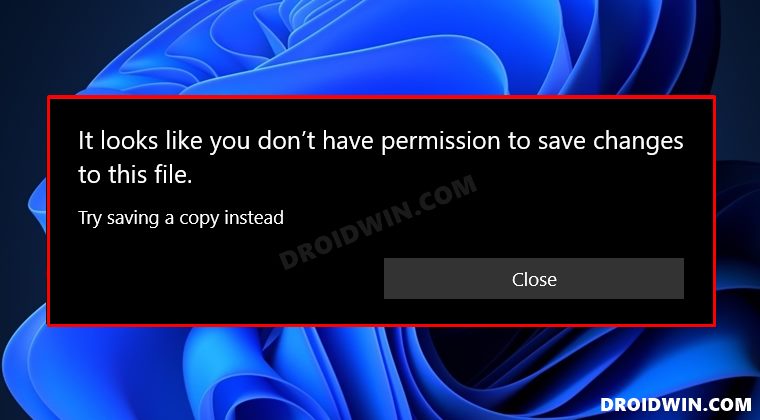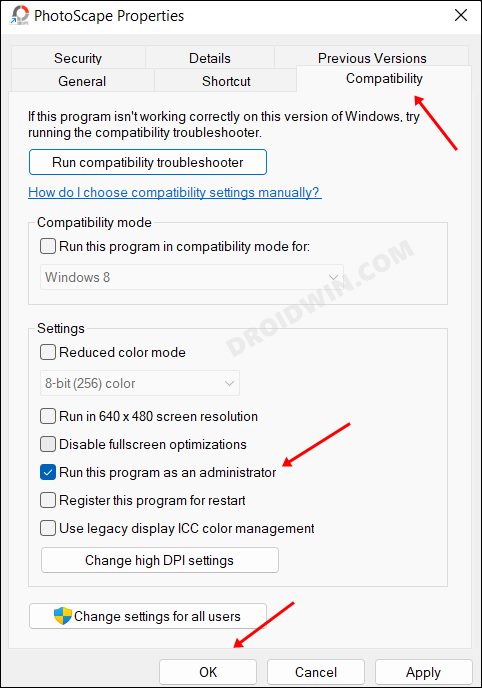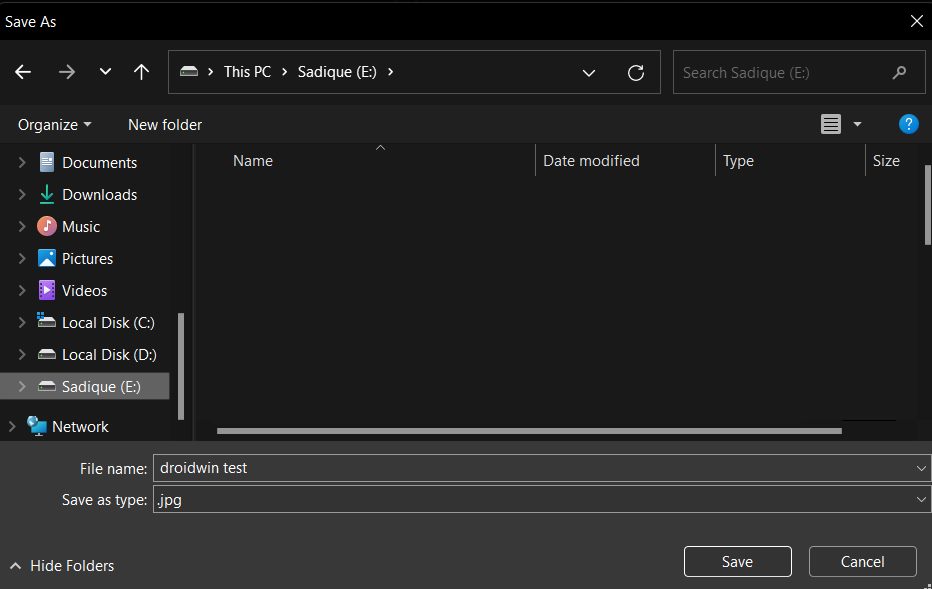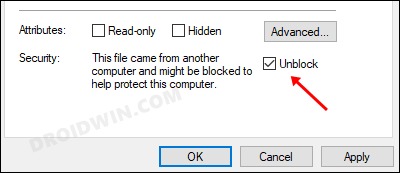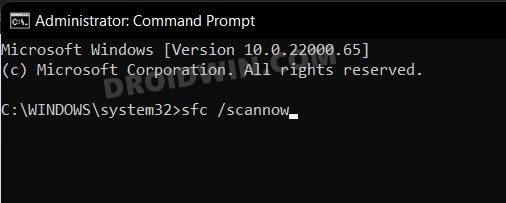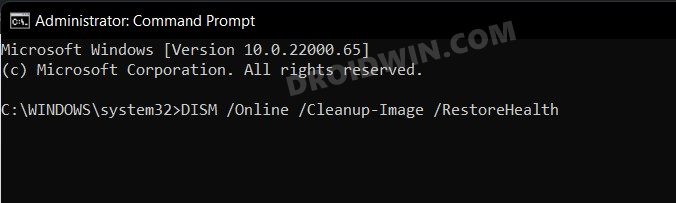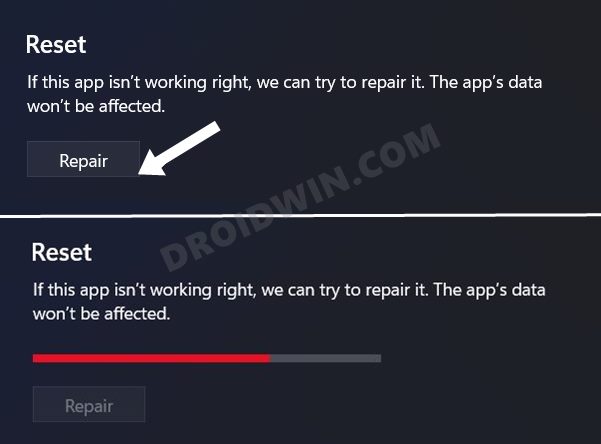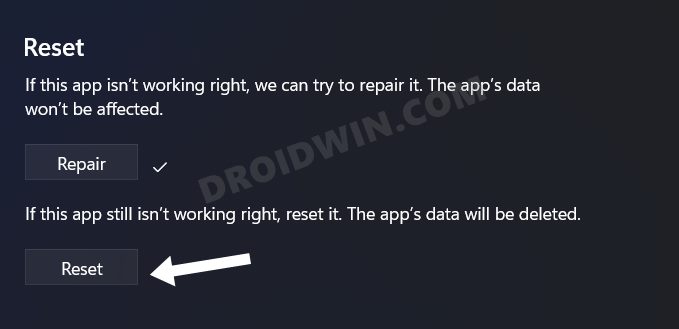Various users have voiced their concern that whenever they are trying to save an image, they are instead being greeted with the following error message- “Try saving a copy instead. It looks as though you don’t have permission to save changes to this file.” Even if they save it as a copy, they are still getting the same error message. As a result, they are unable to save their edited image. If you are also in the same boat, then this guide shall help you out. Follow along for the fixes.
Fix “It looks like you don’t have permission to save changes to this file”
Before starting, we would recommend you take a backup of the edited picture by taking the screengrab via the Print Screen key or a snippet via the Snippet Tool [Windows+Shift+S]. While this image might not have the original image quality/resolution, but you will have something to look up to in case things don’t work out [after all, a bird in hand is worth two in the bush!].
FIX 1: Run the App as Admin
As is evident from the error message, the app isn’t able to get the required level of permission set to function. Therefore, you should run the app with elevated permission, using the instructions given below-
FIX 2: Save Picture in a Different Folder
There are some system-level folders that are restricted from being accessed, let alone by third-party apps, even the admin might not be able to access them [unless the ownership is transferred]. Therefore, to avoid that from happening, it is recommended that you save the file to a directory that isn’t related to the OS [any drive other than C will do]. So try changing the file saving directory and then check if it fixes the “It looks as though you don’t have permission to save changes to this file” error.
FIX 3: Unblock the Picture
Windows blocks the file from being edited if it came from another computer or an untrusted online source. So before you could make any modifications to it, you will first have to unblock that image. Here’s how it could be done-
FIX 4: Use SFC and DISM Commands
System File Checker and Deployment Image Servicing and Management are two command-line utility tools that scan for corrupt Windows files and then replace them with their working counterpart. The major difference between the two is whereas the SFC replaces the corrupt files with the working ones from the cached directory on your PC, DISM does so by downloading the working files from the online Microsoft servers. And as of now, we would be making use of both these tools to fix the underlying issue.
FIX 5: Repair/Reset App
If none of the aforementioned methods spelled out success for you, then it might be the case that something might be wrong from the app’s end itself [and not the image]. To verify and hence rectify it, we will first repair the app and if it doesn’t work out, we will then take the nuclear route of resetting the app. However, carrying out both these tweaks might result in the closing of the app and you might end up losing your unsaved work. So as mentioned before, take a screengrab/snippet of it beforehand. That’s it. These were the five different methods to fix the “It looks as though you don’t have permission to save changes to this file” error. If you have any queries concerning the aforementioned steps, do let us know in the comments. We will get back to you with a solution at the earliest.
Blank App Icon in Windows 11: How to FixShow Hidden Icons missing in Windows 11 [Fixed]Desktop App Shortcuts and Icons Missing in Windows 11: How to FixTaskbar Icons Missing in Windows 11: How to Fix
About Chief Editor