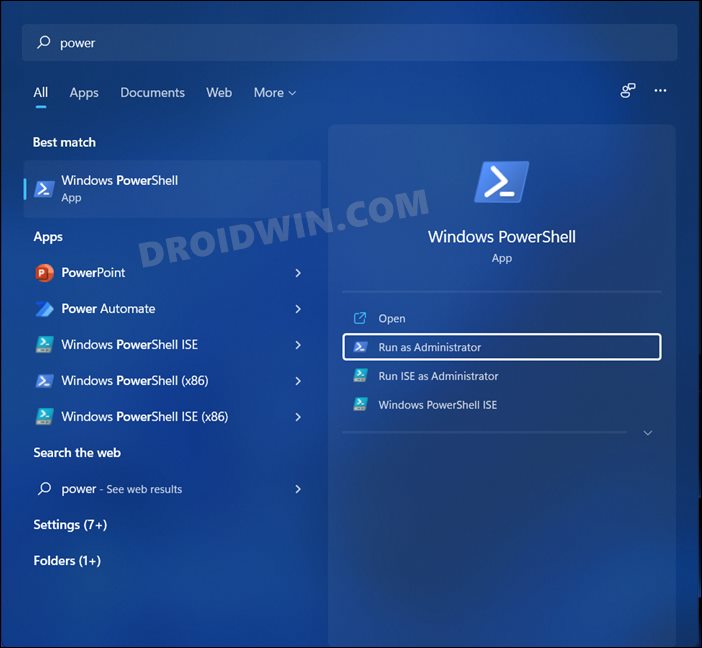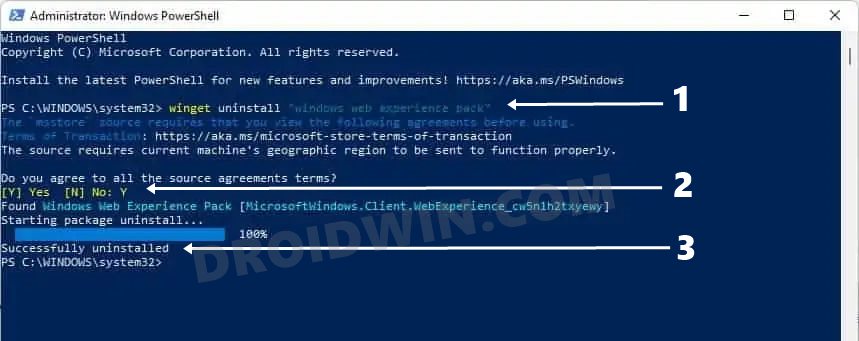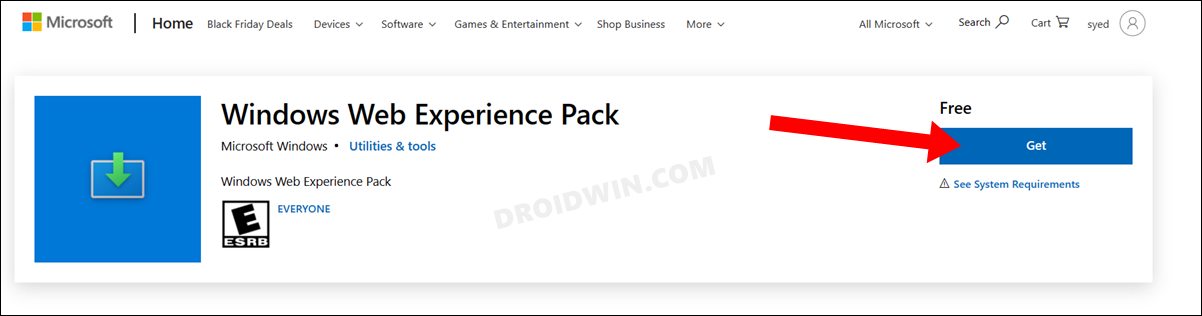In this regard, one direct approach will be to simply hide it from the Taskbar from the Settings > Personalization menu. However, this wouldn’t be of much use as the widget’s processes would still be running in the background and would still continue to consume a major chunk of the system resources. So your next course of action could be to either disable them or rather uninstall them for good. In this guide, we will be taking the latter route. Given here are the detailed steps to uninstall widgets on Windows 11.
How to Uninstall Widgets in Windows 11
Do note that there’s also an option to disable these widgets and then re-enable them as and when required. If you wish to try that out, then do check out our guide on How to Disable Widgets in Windows 11. But if you have decided to take the nuclear approach of bidding a final adieu to these widgets, then let’s get started with the instructions. Once the process is complete, you shall get the Successfully Uninstalled message. So with this, the widgets are now successfully uninstalled from your Windows 11 PC.
How to Reinstall Widgets in Windows 11
If there’s a change in plan and you wish to reinstall those widgets on your Windows 11 PC, then here’s what you need to do: So with this, we round off the guide on how you could uninstall the widgets from your Windows 11 PC. Likewise, we have also listed out the steps to bring it back. If you have any queries concerning the aforementioned steps, do let us know in the comments. We will get back to you with a solution at the earliest
Widgets Not Working in Windows 11: How to FixHow to Open Windows 11 Widgets Articles via ChromeHow to Remove App Icons from Windows 11 TaskbarWindows 11 Spotlight (Lock Screen Image) Not Working: How to Fix
About Chief Editor