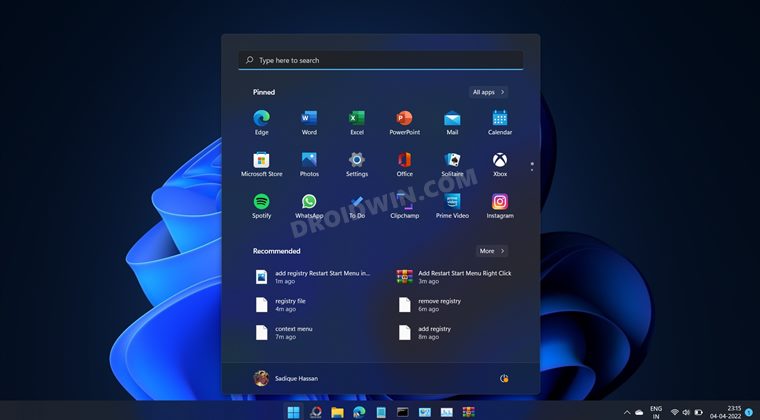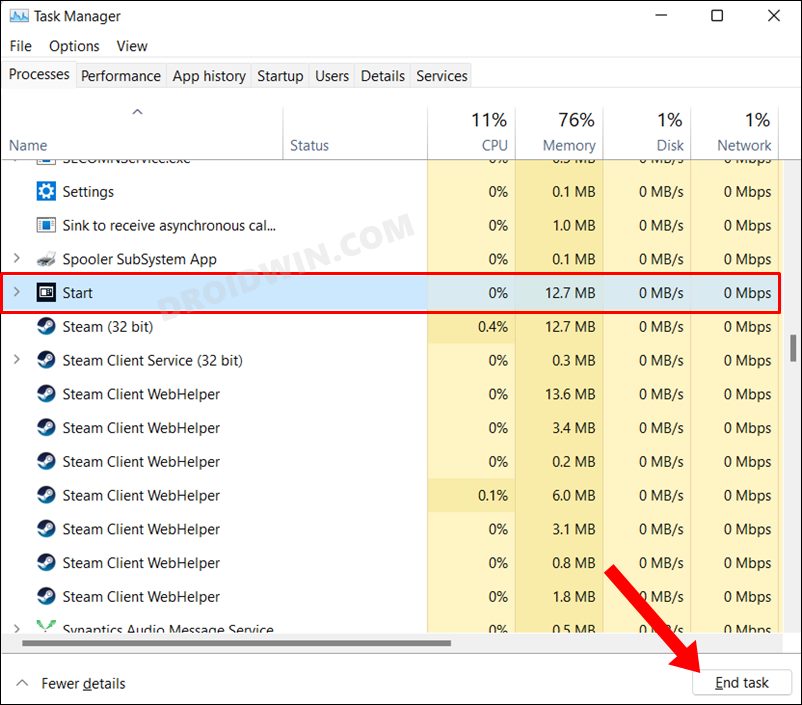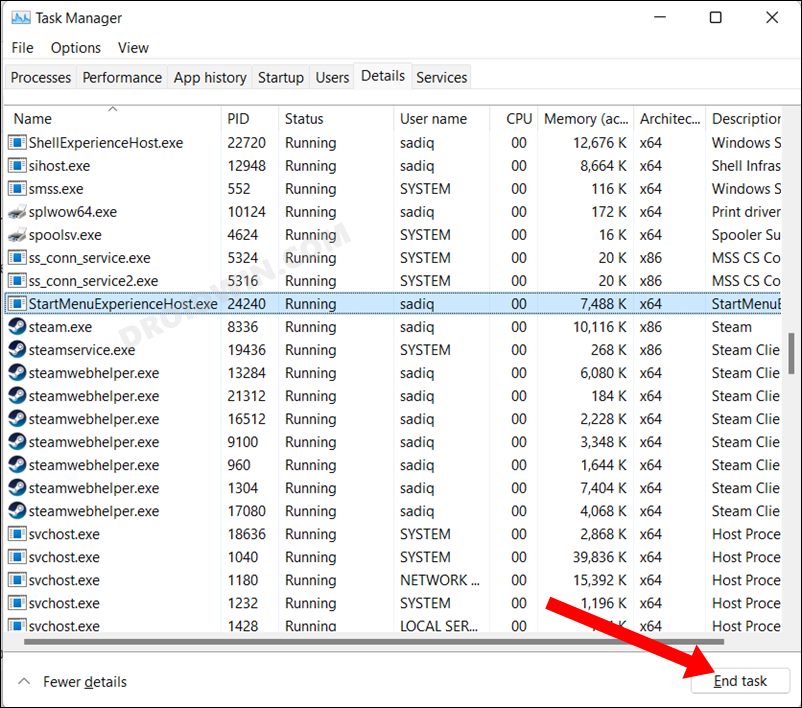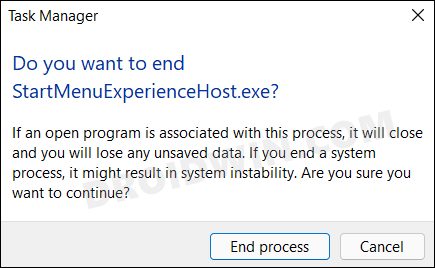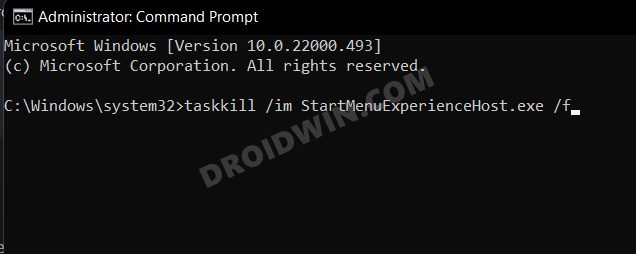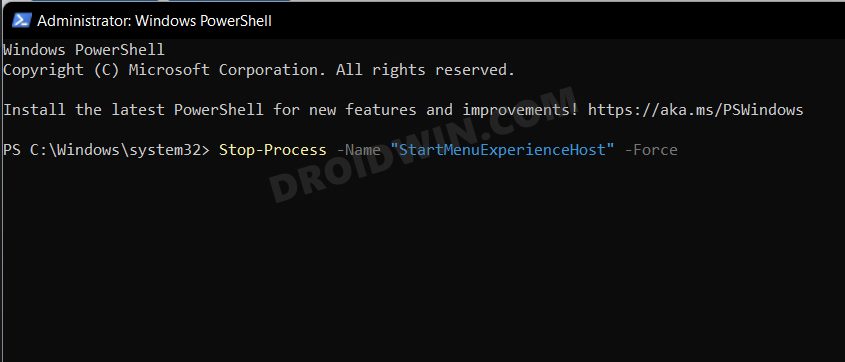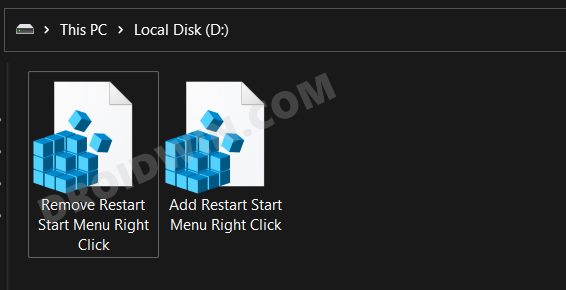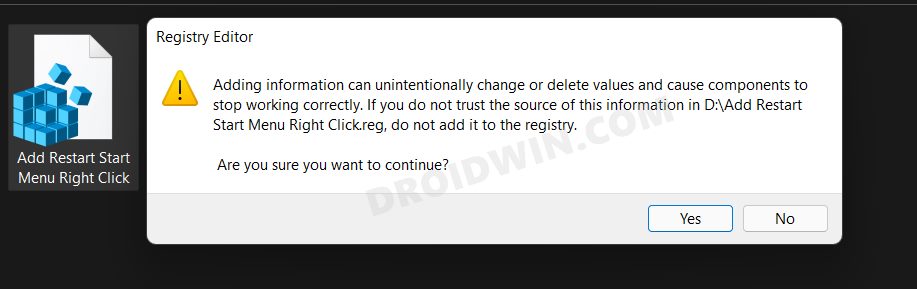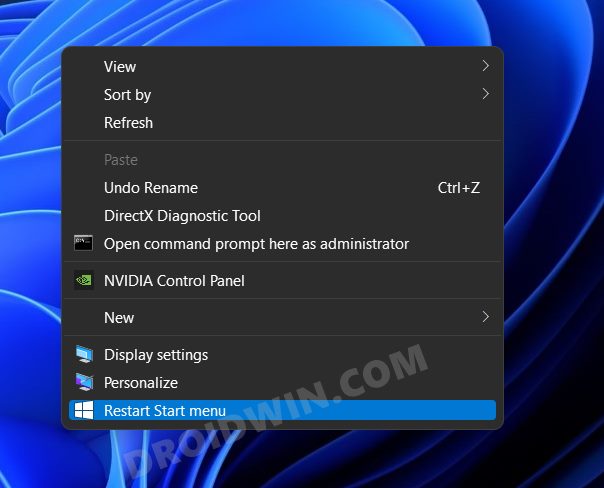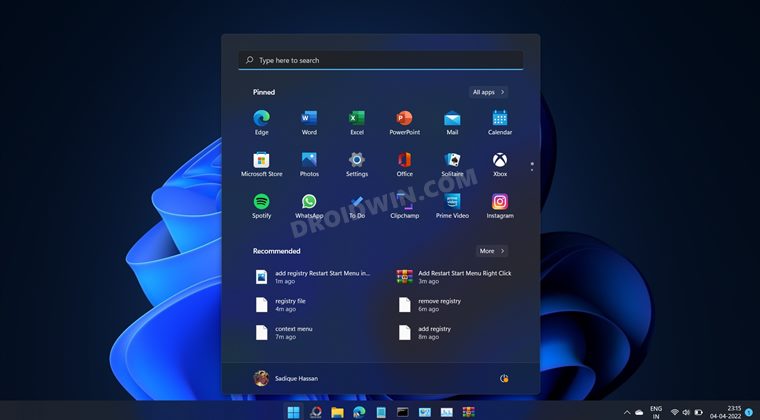However, it seems that so many changes are proving to be a burden for the menu, Various users have voiced their concern that the Start Menu is slow to open, is hanging or freezing, or not working altogether. If you are also getting bugged with any of these issues, then a restart should be enough to resolve the underlying issues. And in this guide, we will show you four different methods through which you could restart the Start Menu on your Windows 11 PC. Follow along.
How to Restart Start Menu in Windows 11
We have listed four different methods through which you could carry out the said job. Go through each of them and then try out the one which is in sync with your requirement.
Via Task Manager
Via Command Prompt
Via PowerShell
Via Context Menu
You could also add the Restart Start Menu option to the Windows 11 right-click menu using the Registry Editor. Before trying it out, please take a backup of your registry. That’s it. These were the four different methods to restart the Start Menu on your Windows 11 PC. If you have any queries concerning the aforementioned steps, do let us know in the comments. We will get back to you with a solution at the earliest.
Windows 11 Start Menu Not Working: How to Fix [10+ Methods]How to Enable Windows 11 Context Menu in Google ChromeHow to Add Image Preview Option in Windows 11 Context MenuWindows 11 Right Click: How to Get Windows 10 Context Menu
About Chief Editor