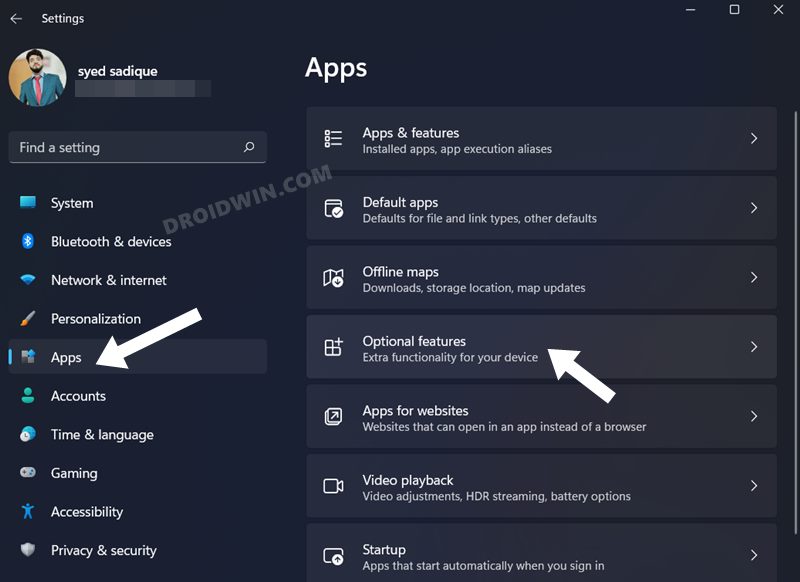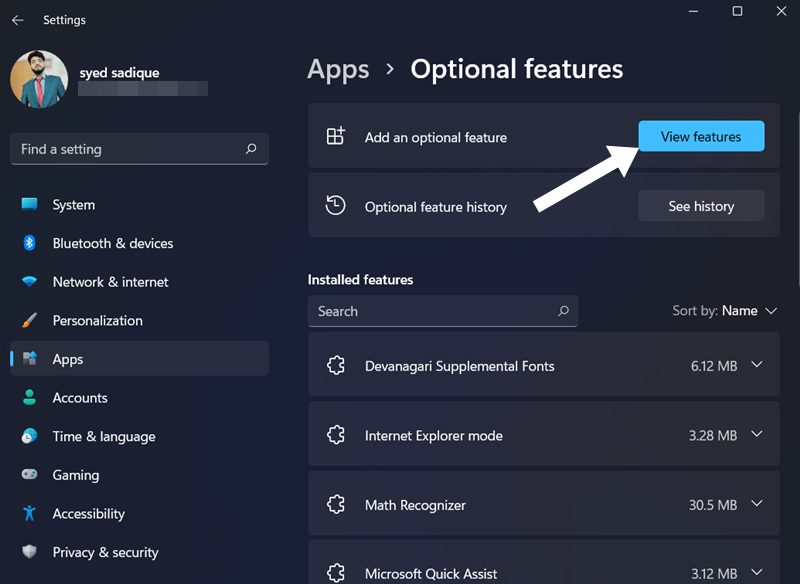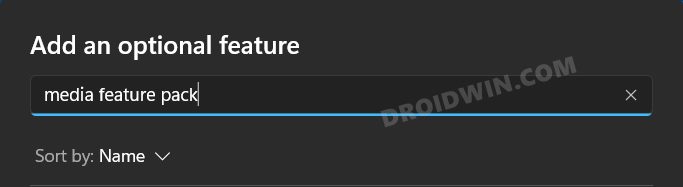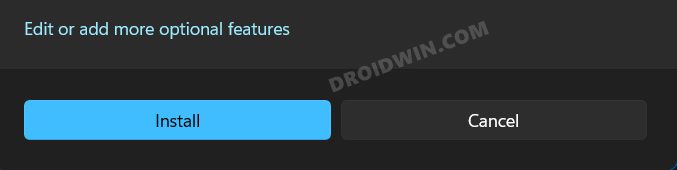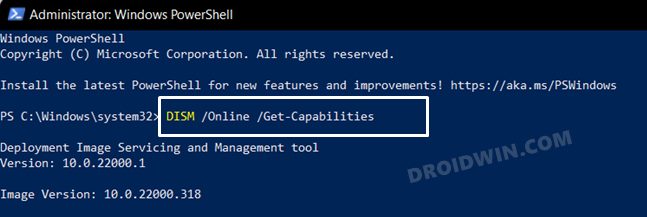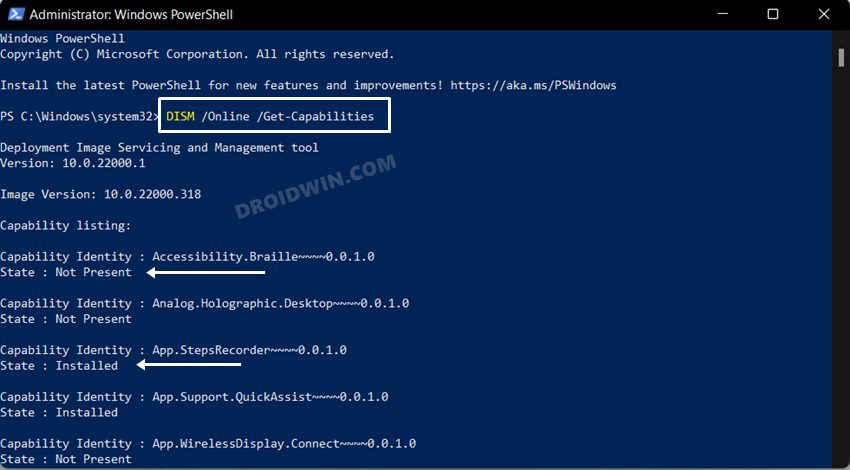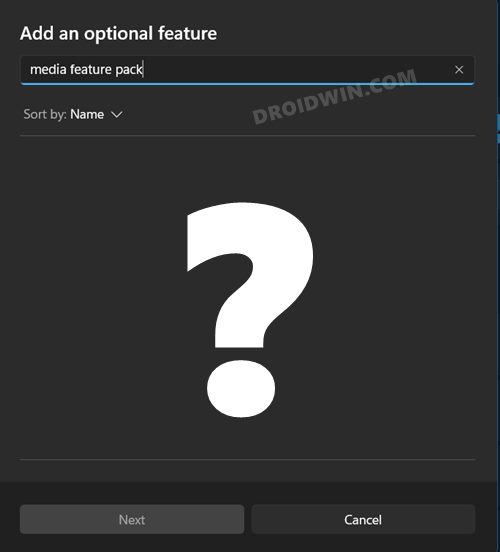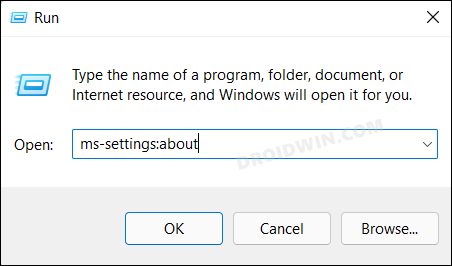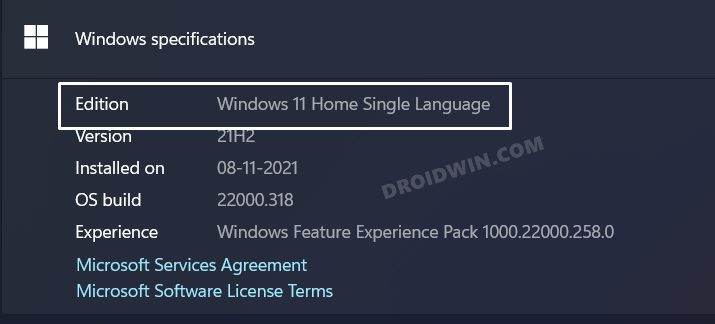For example, Windows 11 N Edition is for the Europe region whereas the Windows 11 KN Edition is for Korea. And in both these editions, you will find one thing common- they are missing various media-related technologies. Well, you wouldn’t even find Windows Media Player as well as some preinstalled media apps (Groove, Movies & TV, Voice Recorder, and Skype). Owing to the law of those regions, Microsoft isn’t permitted to bundle these media modules into the OS. But owing to the importance of these media technologies, they can’t be neglected either. So the Redmond giants took a safe route and have added the links to these packages under the Optional section. It is completely under the disposal of the user whether they wish to install them or not. So if you are looking to get hold of the packages, then this guide shall come in handy. In this tutorial, we will show you the detailed steps to install the Media Feature Pack on your Windows 11 PC. Follow along.
How to Install Media Feature Pack in Windows 11
There exist two different methods through which you could carry out the said task-via Settings menu and using PowerShell. We have listed both these methods below, you may refer to the one that is in sync with your requirement.
Via Settings Menu
Using PowerShell
So these were the two different methods through which you could install the Media Feature pack on your Windows 11 PC. If you have any queries concerning the aforementioned steps, do let us know in the comments. We will get back to you with a solution at the earliest.
Why is Media Feature Pack Missing in Windows 11?
There have been a few queries from the users that they are unable to find the Media Feature Pack under Add an Optional feature section. So why is that the case? Well, it is because these users are running the normal variant of Windows, and that edition already has all the required media modules installed.
So if your OS isn’t Windows N or KN, then you don’t even need to try out the above-listed steps as the Media Feature Pack is already installed on your Windows 11 PC (and hence is absent from the Add an Optional feature section). On that note, here’s how you could check your Windows 11 Edition:
How to Check my Windows 11 Edition?
On that note, we round off this guide on how you could install the Media Feature pack in Windows 11. Likewise, we have also made you aware of the reason why it might be missing on some PCs. If you have any doubts concerning it, then do let us know in the comments section below.
How to Enable Dark Mode Task Manager in Windows 11How to Enable the New Windows 11 Alt-Tab SwitcherEnable Group Policy Editor in Windows 11 HomeAdd ‘Open CMD as Admin’ in Windows 11 Right-Click Menu
About Chief Editor