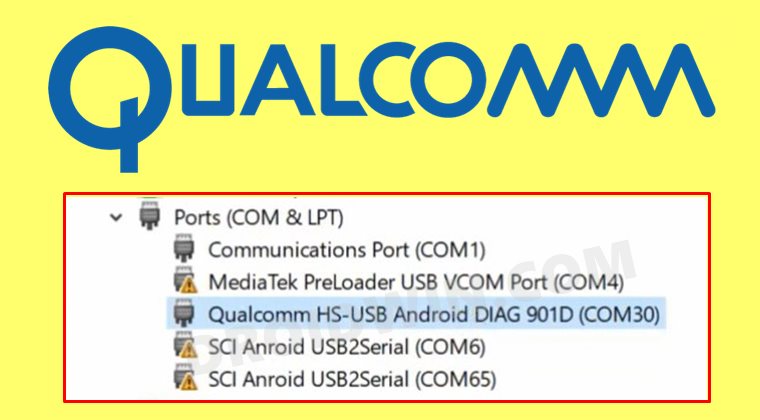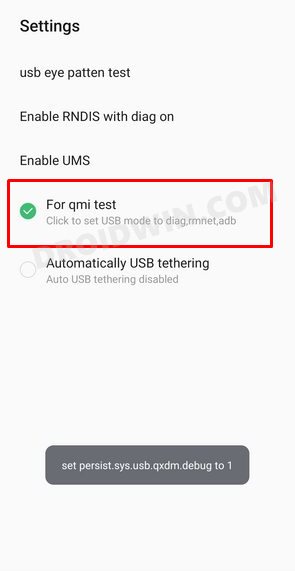However, these modifications could result in a few issues as well. There’s a high chance of things going south and your device not working along the expected lines. In this regard, you could easily fix various device partitions by flashing the stock firmware via Fastboot Commands. However, with IMEI, things are a little bit different. If your device’s QCN/EFS partition gets corrupted or damaged, then you might lose your IMEI number for good. Fortunately, there does exist a few handy ways of restoring the original IMEI or writing a new one onto your device. But for that, the first step is to boot your Qualcomm device to the Diag Mode. And in this guide, we will help you with just that. Follow along.
How to Boot Qualcomm Device to Diag Mode
The below instructions are listed under separate sections for ease of understanding. Make sure to follow in the exact same sequence as mentioned. Droidwin and its members wouldn’t be held responsible in case of a thermonuclear war, your alarm doesn’t wake you up, or if anything happens to your device and data by performing the below steps.
STEP 1: Install Android SDK
First and foremost, you will have to install the Android SDK Platform Tools on your PC. This is the official ADB and Fastboot binary provided by Google and is the only recommended one. So download it and then extract it to any convenient location on your PC. Doing so will give you the platform-tools folder, which will be used throughout this guide.
STEP 2: Enable USB Debugging and OEM Unlocking
Next up, you will also have to enable USB Debugging and OEM Unlocking on your device. The former will make your device recognizable by the PC in ADB mode. This will then allow you to boot your device to Fastboot Mode. On the other hand, OEM Unlocking is required to carry out the bootloader unlocking process.
So head over to Settings > About Phone > Tap on Build Number 7 times > Go back to Settings > System > Advanced > Developer Options > Enable USB Debugging and OEM Unlocking.
STEP 3: Unlock Qualcomm Device Bootloader
You will have to unlock the device’s bootloader as well. Do keep in mind that doing so will wipe off all the data from your device and could nullify its warranty as well. So if that’s all well and good, then please refer to our guide to How to Unlock Bootloader on Any Android Device.
STEP 4: Root Qualcomm Device via Magisk
There are some devices out there that don’t need root in order to access the Diag Mode. For example, you could access Diag on Infinix X623 just by typing the ####8789# code. Likewise, Lenovo uses the ##33284## code followed by the “For qmi test” option. So it’s better to first Google for your device and if rooting is an absolute necessity, then you may refer to our below guides:
How to Root Android 12 via Magisk patched boot.img (without TWRP)Root Android 11 via Magisk Patched boot.img (without TWRP)How to Root Android Devices via TWRP Recovery
STEP 5: Install Qualcomm USB Drivers
Next up, download and install the Qualcomm USB Drivers onto your PC. This is needed so that your PC is able to identify the connected Qualcomm device. So refer to our guide to Download and Install the Qualcomm HS-USB QDLoader 9008 Drivers.
STEP 6: Install Qualcomm Diag QD Loader Drivers
STEP 7: Boot Qualcomm Device to Diag Mode
That’s it, the process stands complete. Now that your device is booted to Diag Mode, you could now flash the QCN via QFIL Tool, repair the EFS partition on your device or carry out other related tasks. If you have any queries concerning the aforementioned steps, do let us know in the comments. We will get back to you with a solution at the earliest. Here’s how to verify whether your device has been booted to Diag Mode or not:
Once you are done with your work, it’s better to exit the Diag Mode and return back to the MTP mode. To do so, you just need to execute the following three commands, one after the other:
About Chief Editor