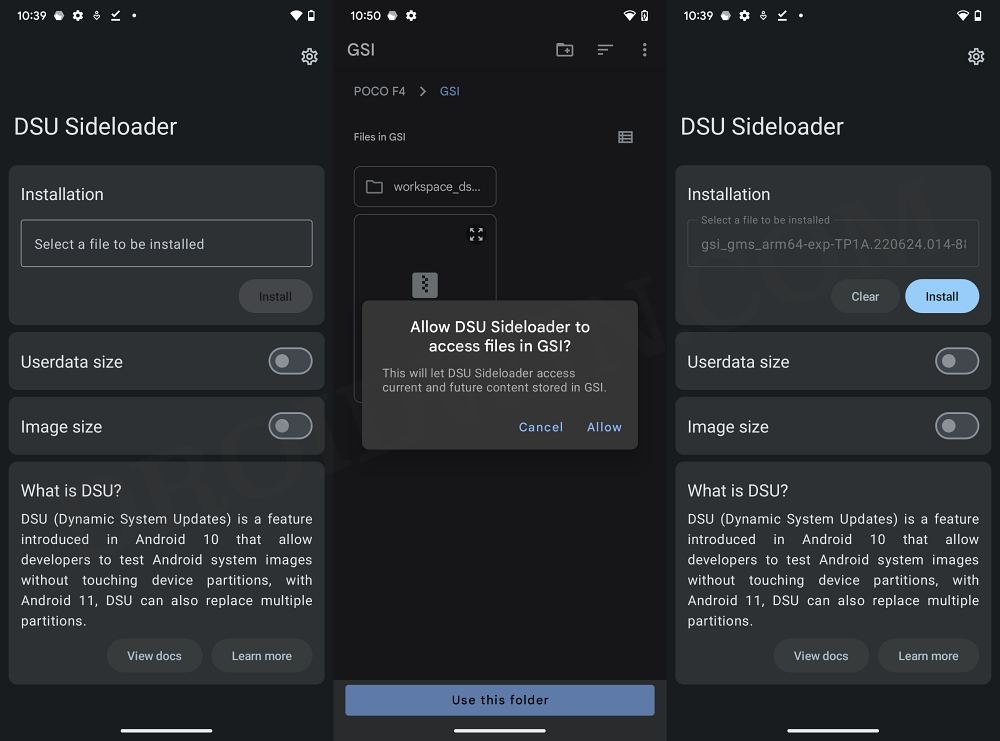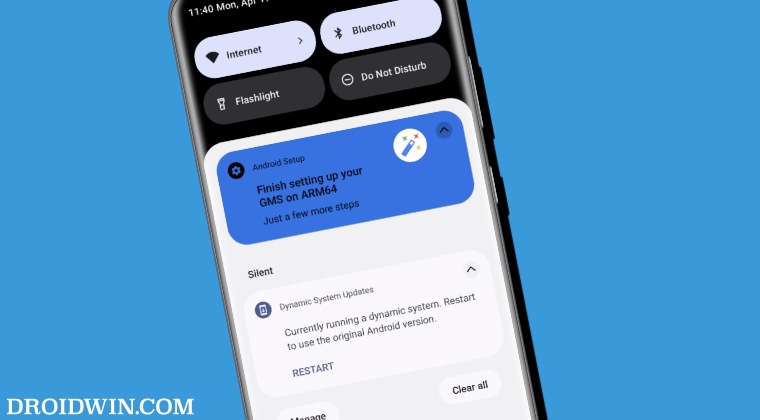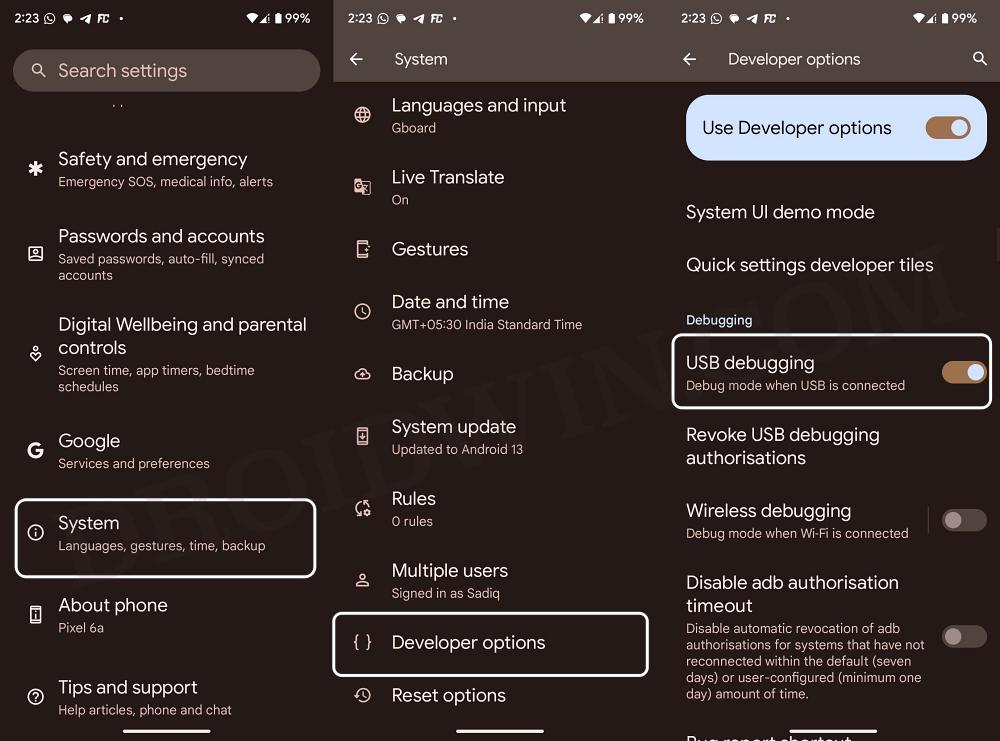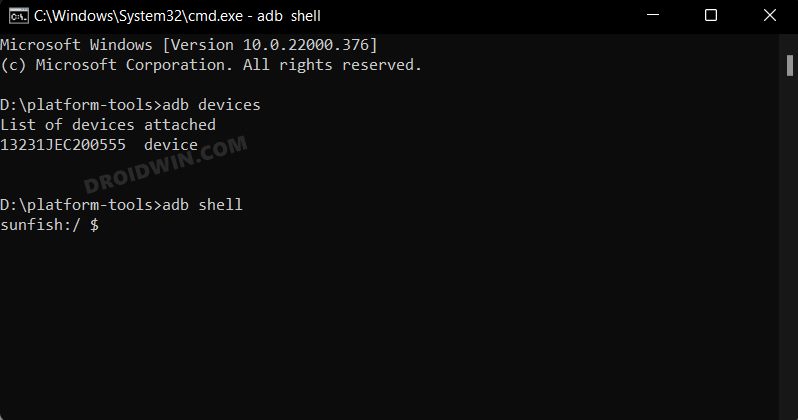This is where the need for a Generic System Image comes in handy. If your device is Project Treble compatible, then you could easily welcome abode a plethora of GSI ROMs onto your device, including the likes of LineageOS and Pixel Experience. However, flashing these ROMs has always proved to be a tough nut to crack.
But thanks to DSU Sideloader, you could easily install any GSI ROM of your choice without the need to execute any command. However, there is one important point worth mentioning- DSU Sideloader will not replace your existing ROM, it will simply flash the GSI ROM to the other system partition. You just need to do a restart and the device will switch between both these ROMs [kind of a dual boot]. However, there are a few users out there who want their device to straightaway boot to the GSI ROM upon a device restart, instead of toggling between the stock/custom and GSI ROMs.If you are also of the same opinion, then this guide will show you the steps to get this job done. Follow along.
How to Always Boot to GSI ROM after Restart via DSU Sideloader
How to Undo this Change
If you want to revert the DSU Sideloader to its earlier working state i.e. switching between stock/custom and GSI ROM after every reboot, then carry out STEPS 1 to 4 listed above and execute the below command: These were the steps to always make your device boot to GSI ROM after a restart via DSU Sideloader. If you have any queries concerning the aforementioned steps, do let us know in the comments. We will get back to you with a solution at the earliest.
How to Install any GSI ROM on Android without PC [Video]Download and Install Android 14 GSI ROMHow to Install Android 14 GSI on Samsung DevicesFast Charging not working in GSI ROM: How to Fix
About Chief Editor