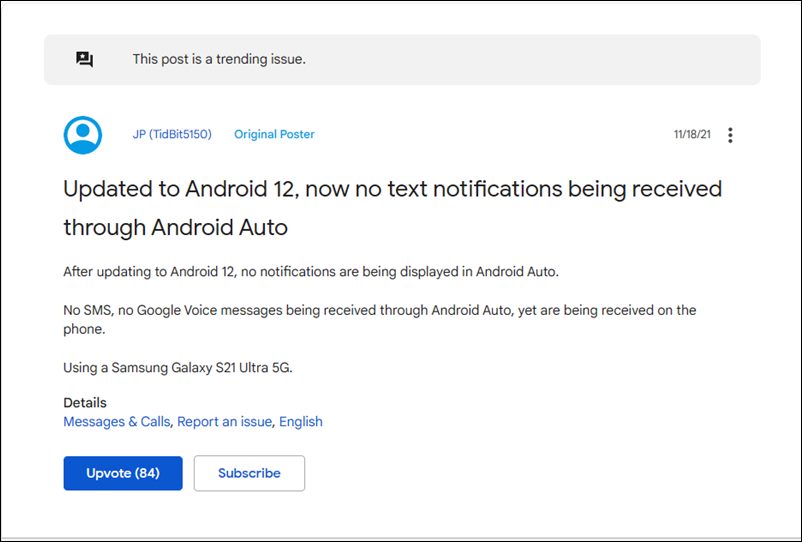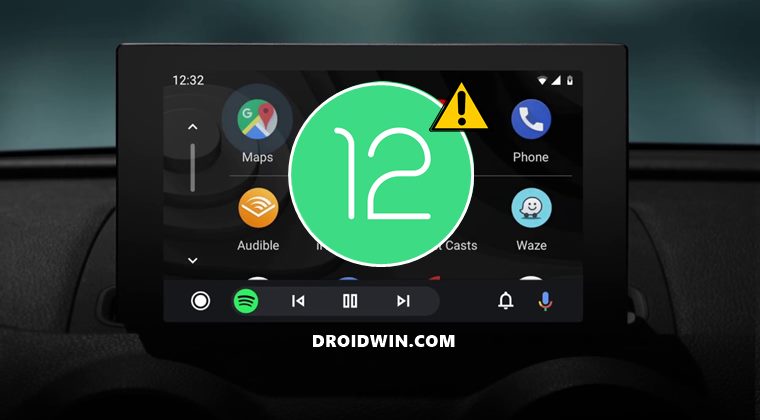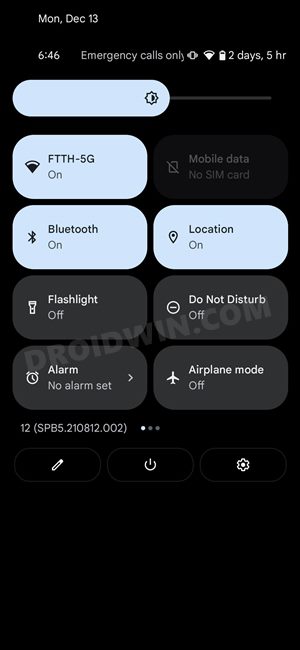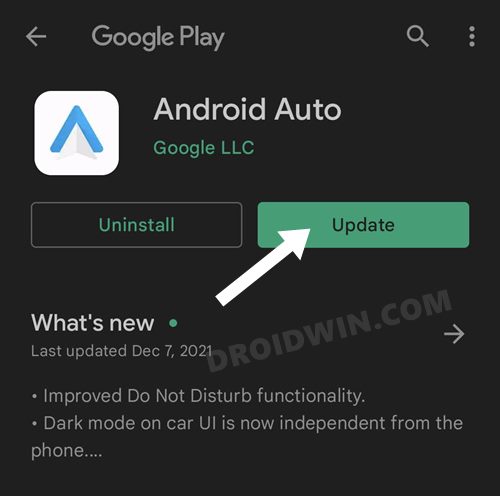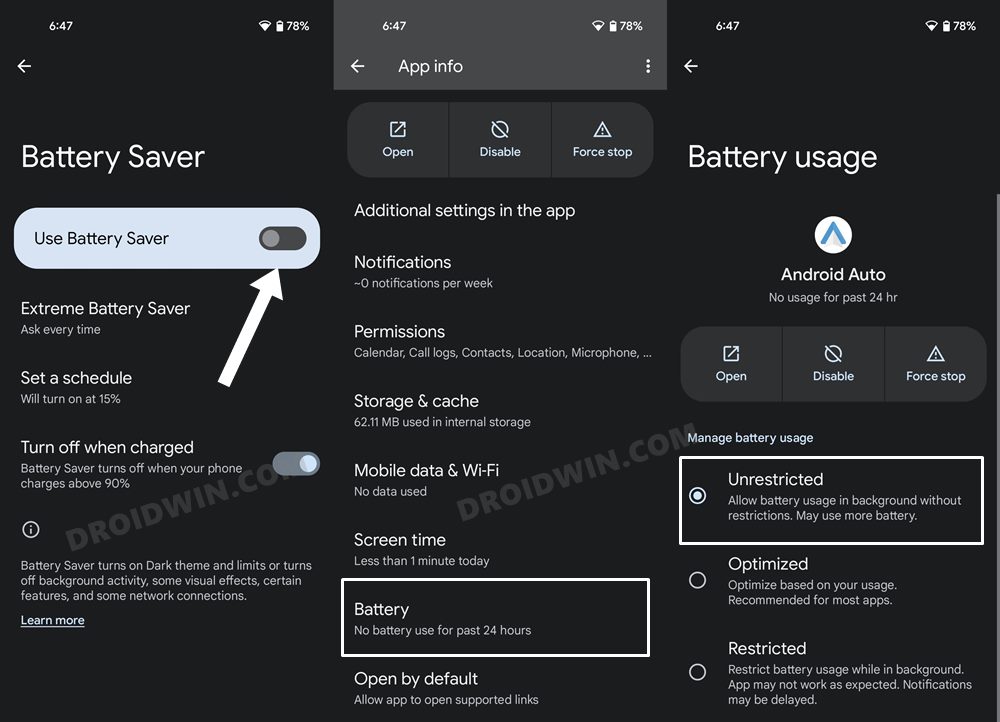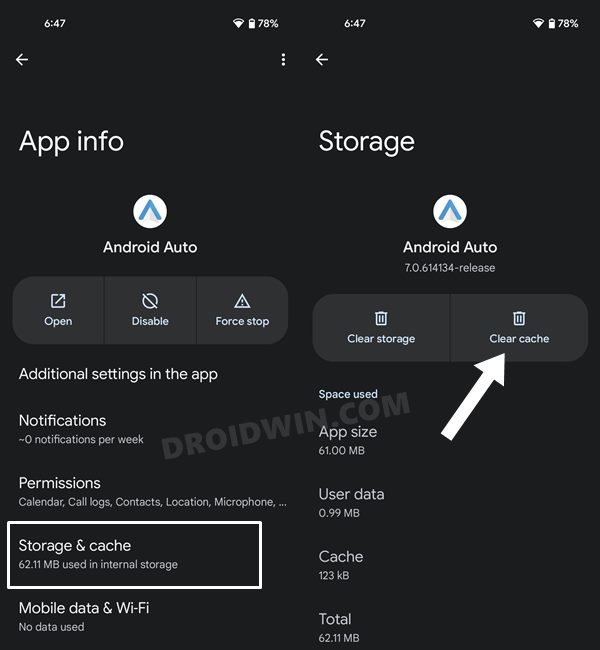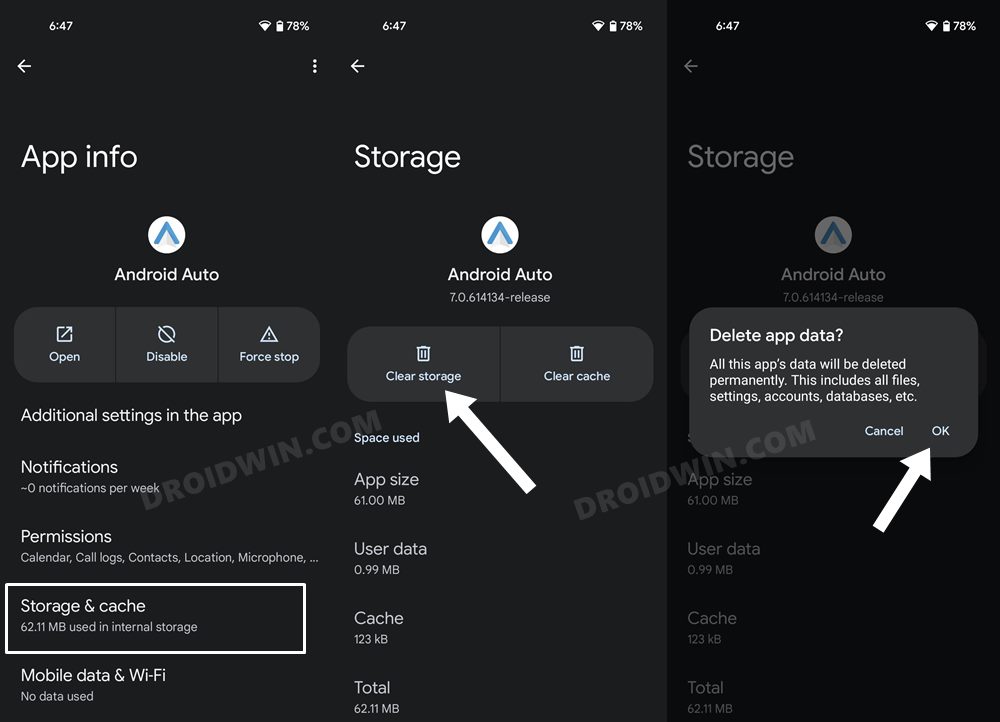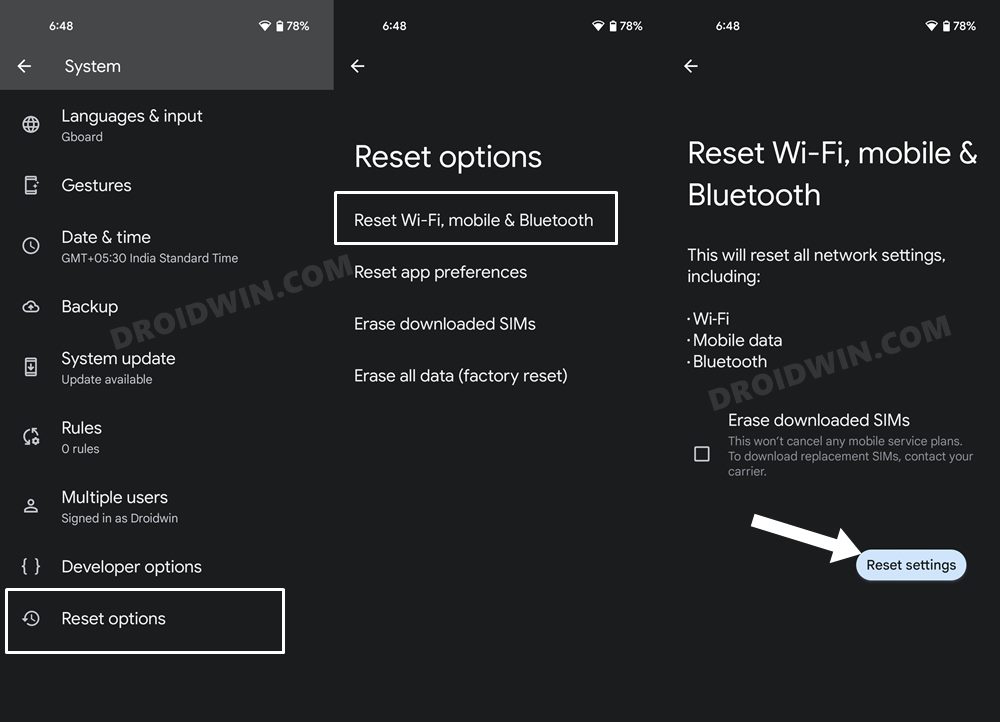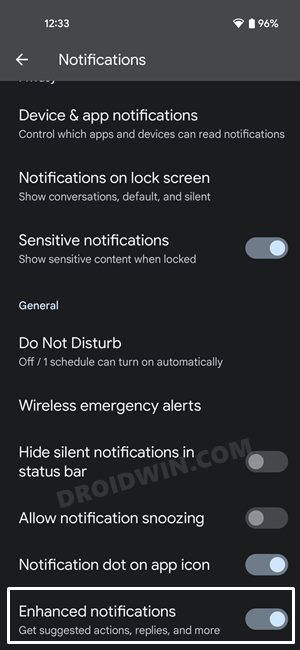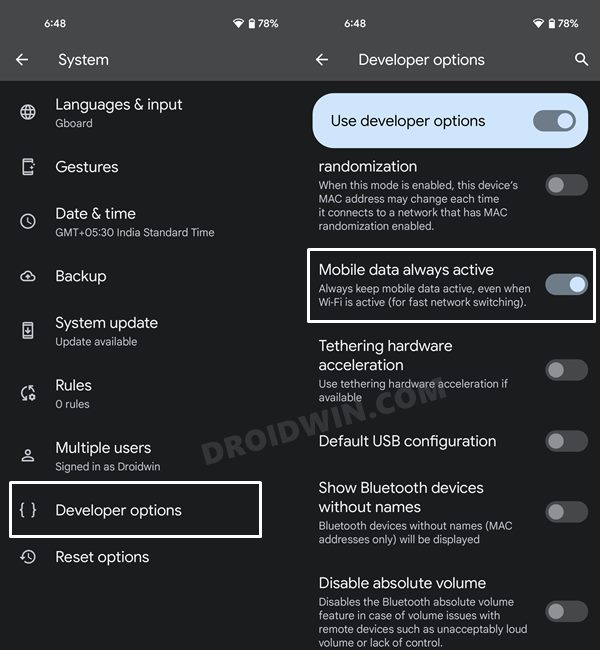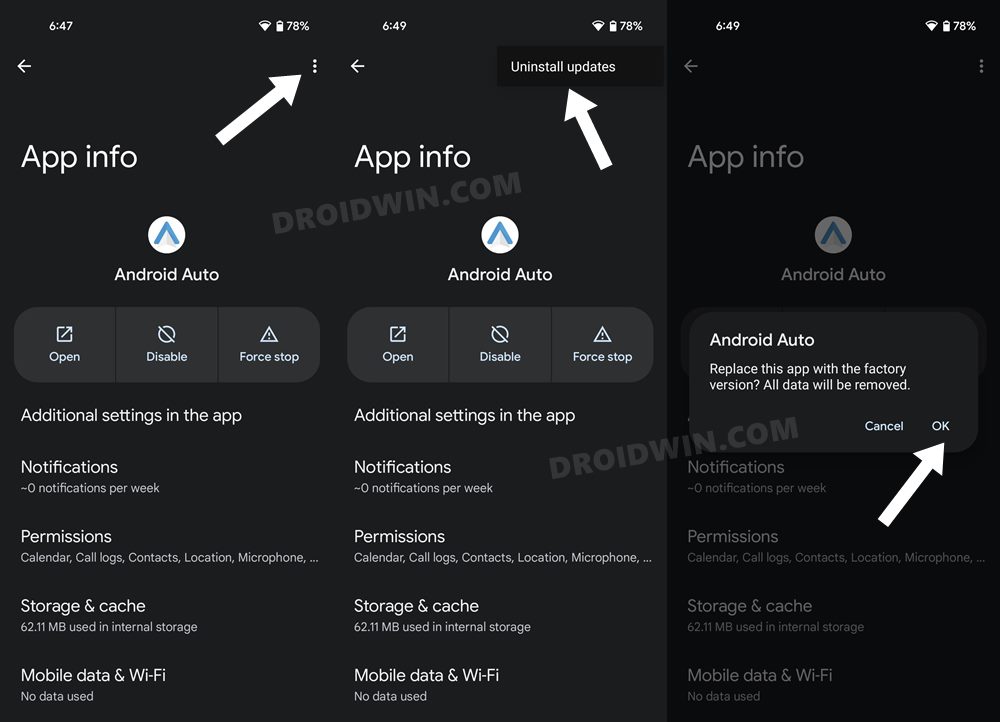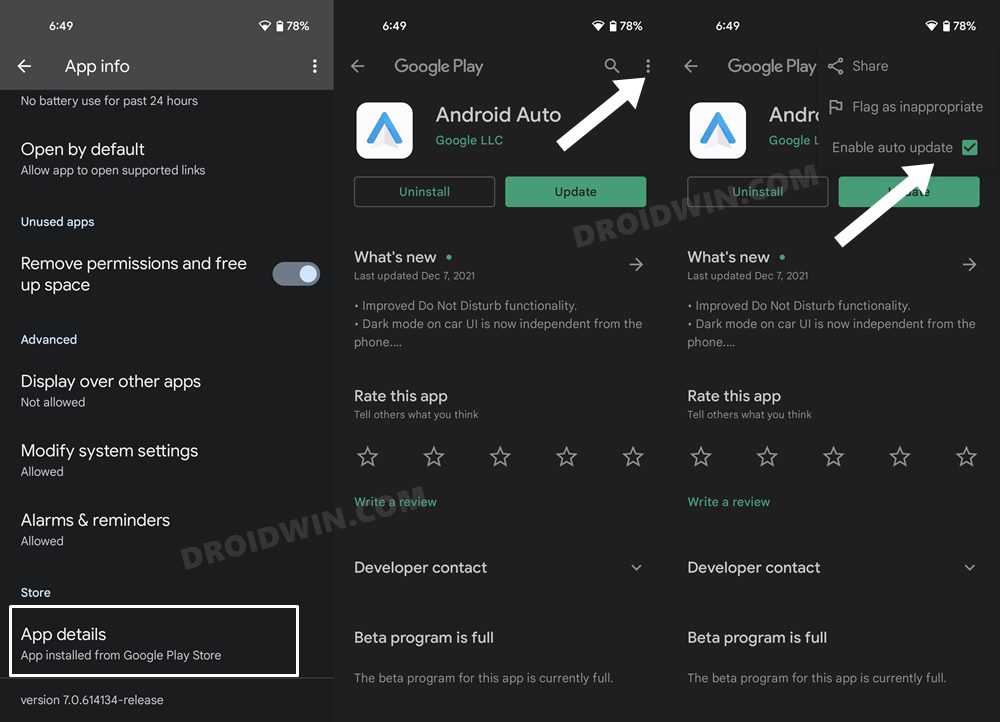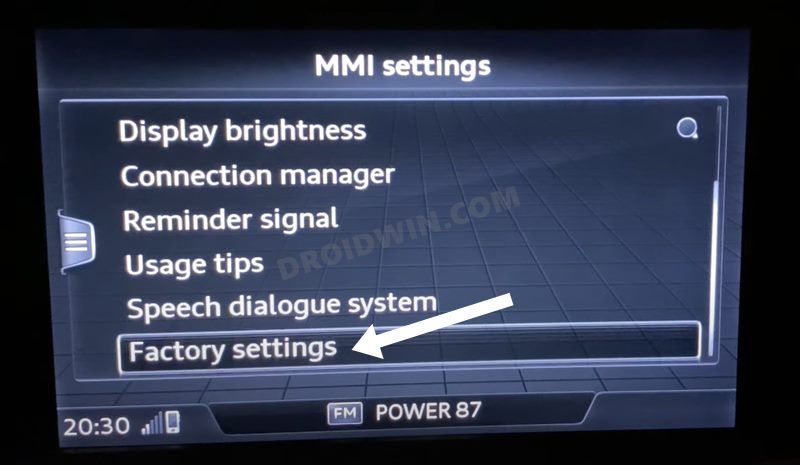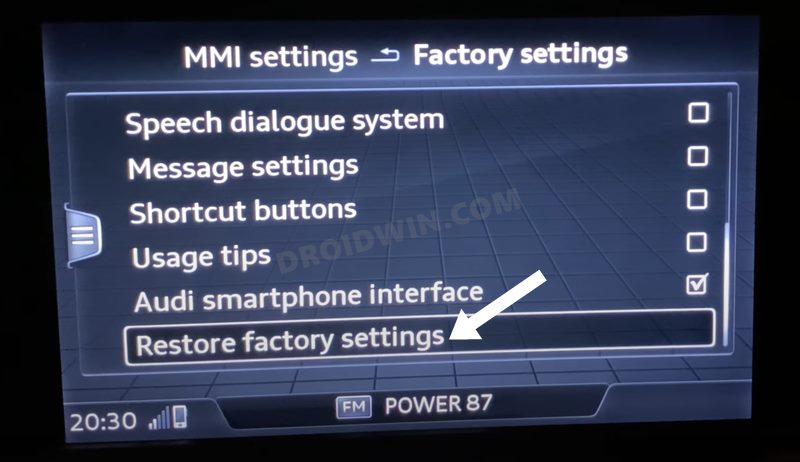Use GPS navigation, play your preferred music, place calls, send and receive messages, or enable hands-free mode via voice commands, all these definitely sound good on paper. But when it comes to its implementation, it seems to be broken, at least on the latest OS build. Many have voiced their concern that as soon as they update their device to Android 12, they aren’t receiving any notifications in Android Auto.
Moreover, the latest offering from Google, Pixel 6 and Pro, are devices that have been affected the most by this issue. These prompts are arriving normally on their smartphones, and the issue is only with the Auto. If you are also getting bugged with this issue, then fret not. In this guide, we will make you aware of various methods to fix the no notifications issue in Android Auto after the Android 12 update. Follow along.
Fix No Notifications in Android Auto after Android 12 update
Do note that there’s no universal fix as such. You will have to try out each of the below-mentioned workarounds and see which one works best in your favor. So with that in mind, let’s get started.
FIX 1: Try the Basic Workarounds
Before moving on to any of the advanced fixes, you should consider trying out the basic workarounds. More often than not, they are enough to rectify the underlying issue and hence deserve a mention.
So start off by switching over to a different cable and check if it spells out any success or not.If you use it wirelessly, then make sure that you have a decent internet connection.Next up, you could also consider re-pairing it, but this time, make sure to have all three- Bluetooth, Wi-Fi, and Location Services- enabled. Likewise, make sure that you are running the latest version of the app. For that, head over to the Play Store [direct link] and if you see a pending update, then download and install it right away.
Try out these workarounds and then see whether any of them fixes the no notifications issue in Android Auto after the latest Android 12 update. if your answer is in a negative tone, then here are some other advanced fixes that deserve your attention.
FIX 2: Disable Battery Saver Mode
If you have enabled any battery restrictive measures, then it would create a confined and limited work environment. This in turn will restrict the app from carrying out its normal functions, especially in the background. Therefore, you should consider disabling this battery-saving mode right away, which could be done as follows:
FIX 3: Delete Cache
If a lot of temporary data gets accumulated over the due course of time, then it could conflict with the proper functioning of that app. Therefore, consider deleting these cached data from your device, using the below-listed instructions:
FIX 4: Delete Data
If the app’s stored data has got corrupted or outdated, then simply deleting the cache would be of no good. Rather you will have to delete that app’s data and then let it repopulate the same from scratch. Here’s how:
FIX 5: Reset Bluetooth Connection
If the problem is still present even after you have tried re-pairing Auto via Bluetooth a couple of times, then there could be some issues with your device’s Bluetooth configuration. To verify the same, try connecting any other device via Bluetooth. If that is also unable to connect, then the issue is with the Bluetooth settings on your device. Therefore, you will have to reset this setting and revert it to the default state. However, doing so will remove all the paired devices and would also erase all the saved WiFi passwords. So first go to Settings > System > Backup and sync all the saved passwords to your Google account. Once done, you may then proceed with the below steps.
FIX 6: Disable Enhanced Notifications
Enhanced Notifications uses Artificial Intelligence to analyze and determine which apps we interact with the most. And based on this test result, it prioritizes the notification order accordingly. However, it seems the AI is still in the learning stage and isn’t able to prioritize these notifications correctly. Therefore, you should consider disabling this feature for the time being. Here’s how:
FIX 7: Disable Mobile Data Always Active
This is a developer setting enabled on your device which makes sure that the carrier data remains active even if you have your WiFi turned on. This is done for a faster network switch, such as in case the WiFi is down, your device would be able to directly switch over to the mobile data without any delay. While this feature is no doubt quite a handy one, but in some instances, it tends to conflict with the normal functionality of the wireless network. So you should consider disabling it, via the below steps:
FIX 8: Reinstall Android Auto
If the app’s settings and configuration files get corrupted, then deleting the app data might not be enough. In that case, you will have to uninstall the app from your device and reinstall its latest build from the Play Store. [Do note that some devices don’t allow you to uninstall this app, in that case, you should instead skip this method and move over to the next one].
FIX 9: Uninstall Updates to Android Auto
Some OEMs treat Android Auto as a system app and hence don’t allow you to uninstall it from your device. In that case, your best bet is to uninstall the updates of this app and hence downgrade to an earlier build. Moreover, you will also have to disable auto-updates for this app, otherwise, Play Store will update the app to the latest version, thereby nullifying this fix. Here’s how both these tasks could be carried out:
FIX 10: Reset the MMI System of your Car
If none of the aforementioned methods managed to work out in your favor, then you should consider resetting your car’s MMI system to its factory default state. It will remove all the paired devices and would also undo any customization tweaks that you would have been carried out. Hence the Android Auto will get a fresh environment to work upon, which in turn will end up rectifying the underlying issue as well. So without further ado, let’s put it to the test right away. So with this, we round off the guide on how you could fix the no notifications issue in Android Auto after the Android 12 update. We have listed ten different methods for the same. Do let us know in the comments which one spelled out success for you. Likewise, all your queries are welcomed in the comments section below.
How to Disable Google Discover News Feed in Android 12WiFi not working in Android 12: How to Fix [12 Methods]What is Android 12L? How to Install Android 12L Beta 1?Bluetooth Not Working in Android 12: How to Fix
About Chief Editor