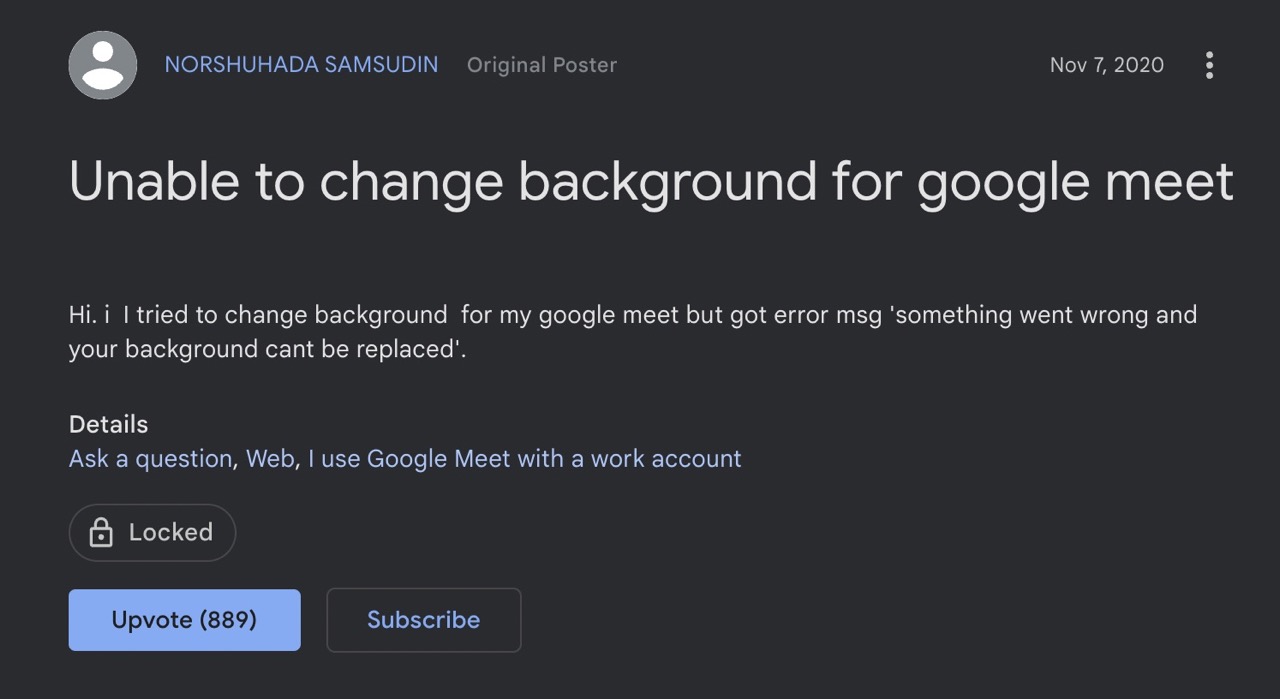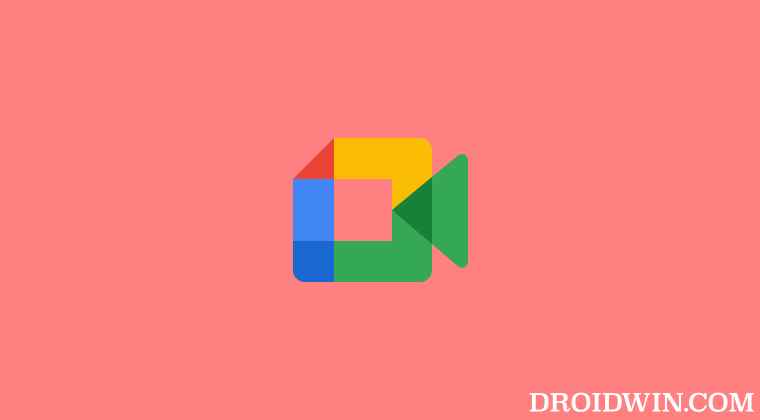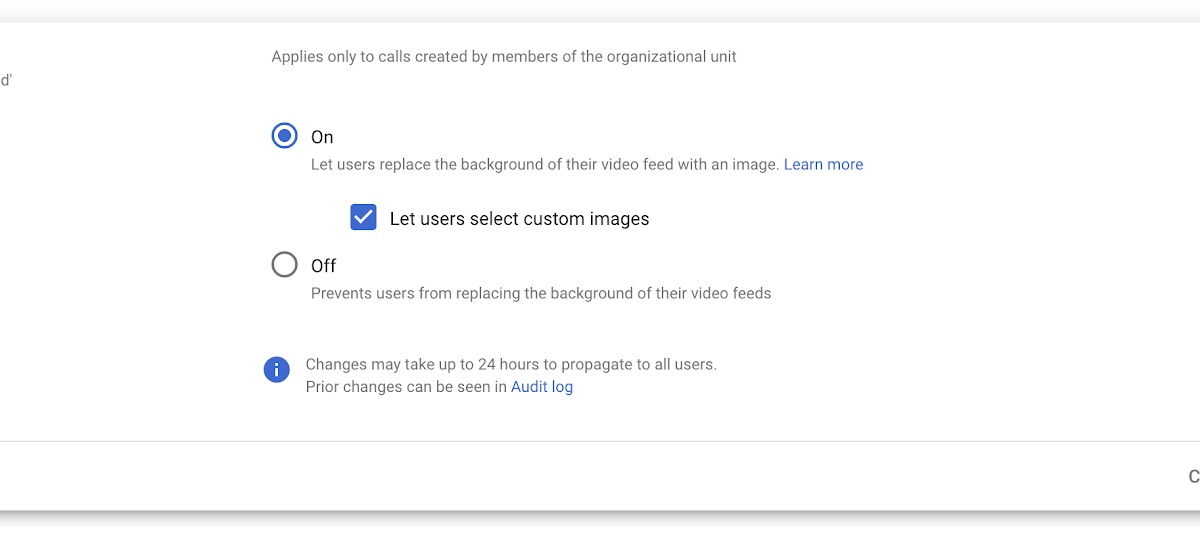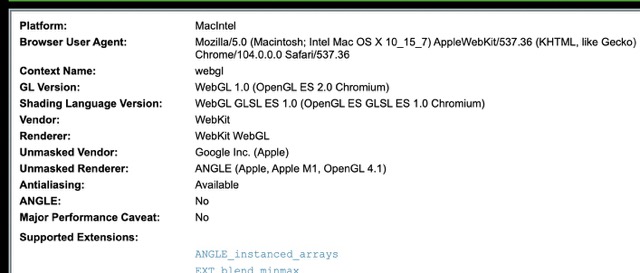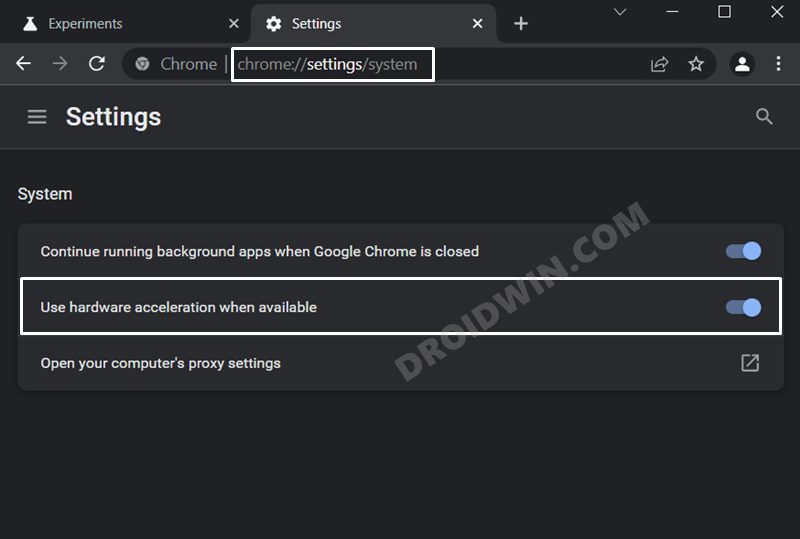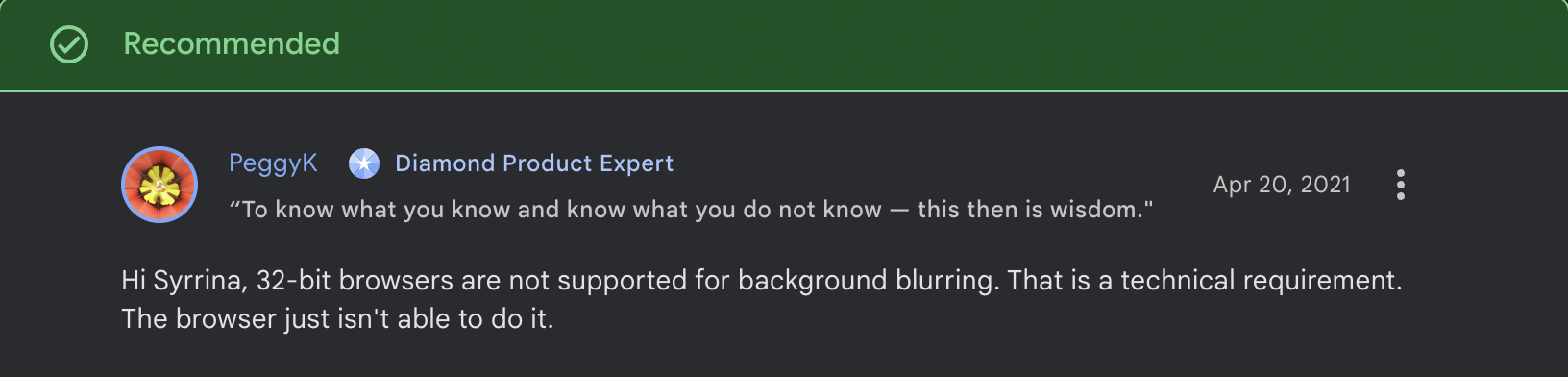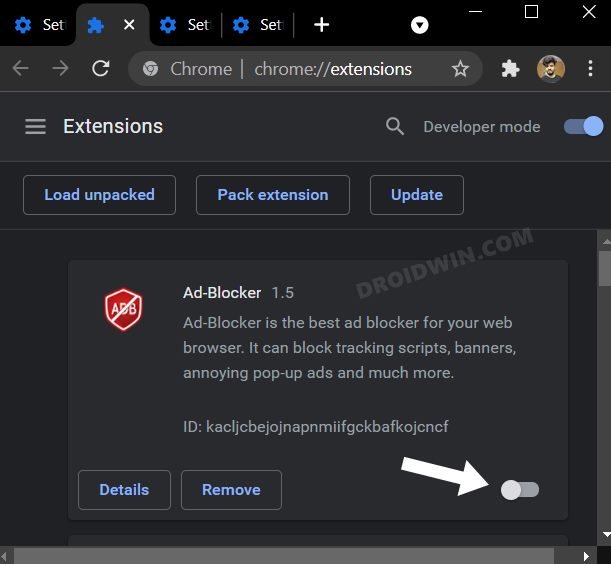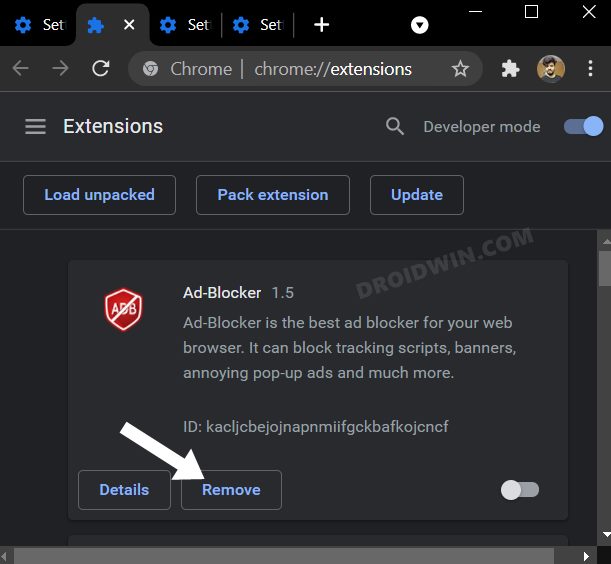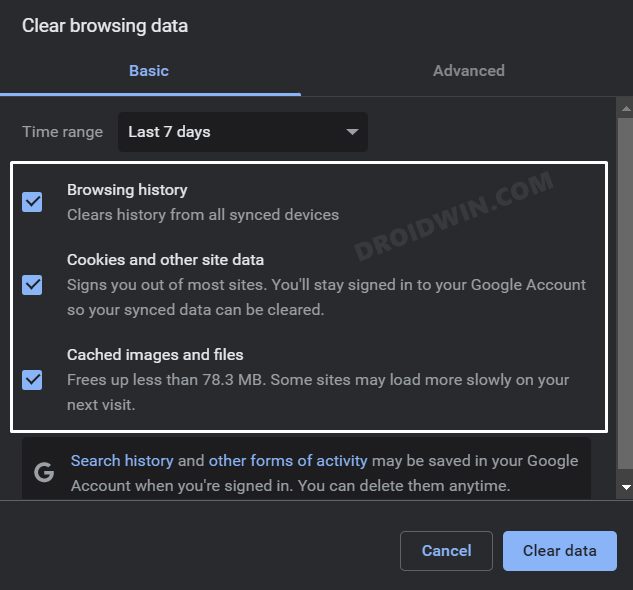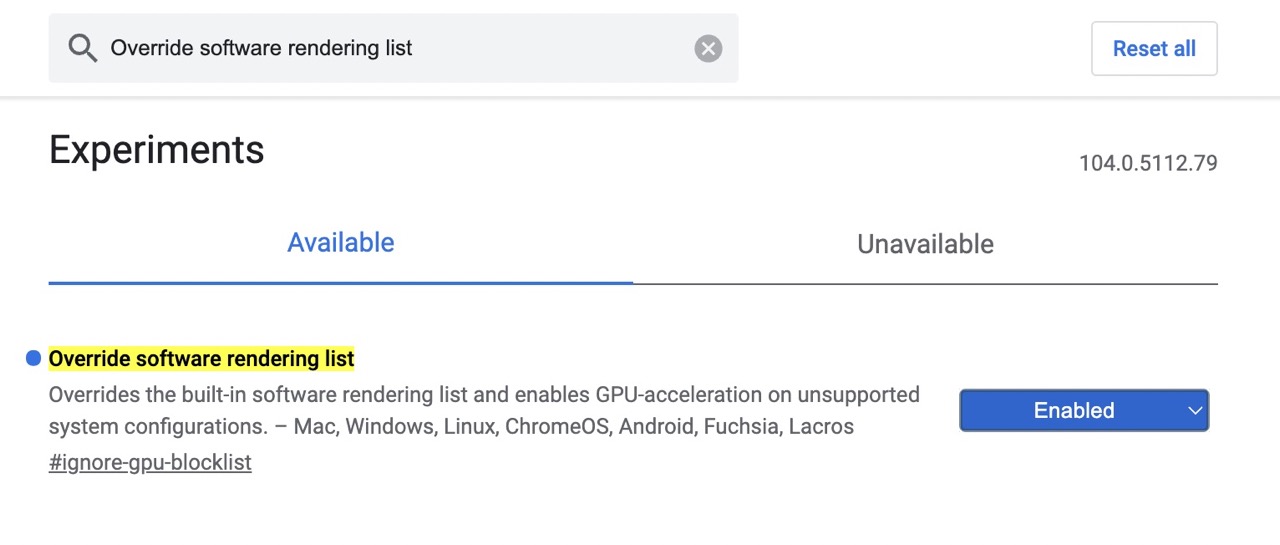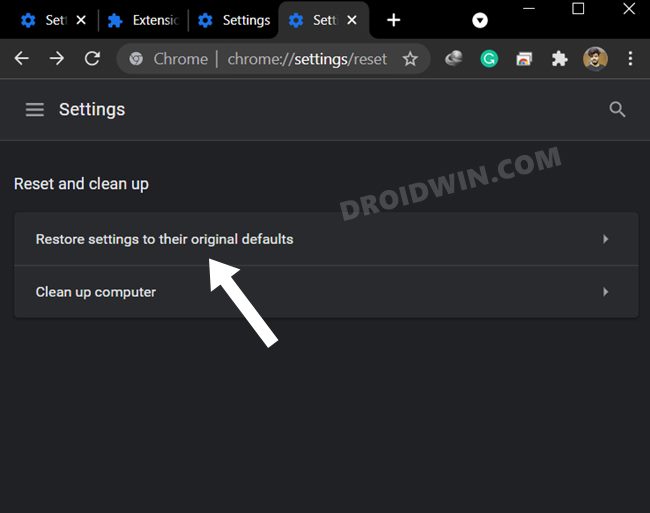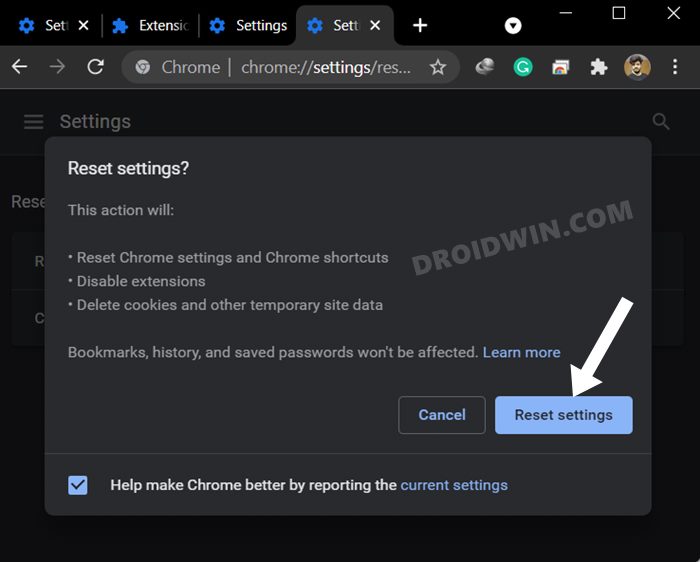However, inspite of all the goodies attached, it isn’t free from its fair share of issues either. During the last couple of months, numerous users are voicing their concerns that they are unable to change the background in Google Meet. Whenever they are trying to do so, they are instead being greeted with the “Something went wrong and your background can’t be replaced” error message. If you are also in the same boat, then this guide shall help you out. Follow along.
Fix Cannot Change Background in Google Meet
It is recommended that you try out each of the below-mentioned workarounds and then see which one spells out success for you. So with that in mind, let’s get started.
FIX 1: Enable “Let users select custom images”
First and foremost, you should keep in mind that only the admins can determine if participants can change their background or not. This option, titled “Let users select custom images” is disabled by default. So you will have to ask your admin to enable it and then only you will be able to change your background in Google Meet.
Moreover, according to Google, “Users who join the video call while not logged into a Google account and users who need to knock to get admitted, can only change their background once in the video call. Users who join a Google Workspace for Education video call can’t select their own background images.” So keep this point in mind before trying out this functionality.
FIX 2: Check WebGL support
Next up, you should also check whether your web browser supports WebGL or not. While most browsers do checkmark this requirement, but still, let’s re-verify the same. So head over to this website and then check out the results.
After that, generate your browser’s WebGL Report and make sure that the Major Performance Caveat states No. If your browser fails either of these two tests, then you should move over to a more advanced browser like Edge, Chrome, or Firefox, and then try changing your background in Google Meet.
FIX 3: Enable Hardware Acceleration
If the Hardware Acceleration feature is disabled in your browser, then it could lead to the aforementioned issue. Therefore, you should consider enabling it right away, using the instructions given below.
FIX 4: Update to 64-bit Browser
If you are still using a 32-bit browser, then you wouldn’t be able to change the background in Meet. Therefore, uninstall that browser version and switch over to a 64-bit version. You will be able to download it from the browser’s official site itself.
FIX 5: Disable Extensions
In some instances, a third-party add-on might conflict with the proper functioning of the browser, Therefore, you should consider disabling all the extensions, test out the results and then ultimately find the culprit. Here’s how all of this could be carried out-
FIX 6: Reset Meet Link
In some instances, the issue might be related to the meeting itself. Therefore, it is recommended you close that meeting and then restart a fresh meeting from scratch. While this calls for quite a lot of effort, but if it does end up rectifying the issue, then it would be worth the effort.
FIX 7: Delete Browser Data
If a lot of temporary data has been accrued over the due course of time or if the stored data has been corrupted, then in both these scenarios, it might spell out trouble for you. Therefore, you should consider deleting these data and let it repopulate the same with a fresh instance from scratch. Here’s how it could be done:
FIX 8: Enable Chrome Flag
Chrome Flags are experimental features that could be sued to enable certain hidden functionalities. And as of now, we would be using one such flag to get the job done. Follow along.
FIX 9: Reset Browser
If none of the aforementioned methods managed to spell out success, then your next course of action should be to reset the browser to its factory default state. Doing so will remove all the customizations and tweaks, delete cache cookies and history, and disable all the extensions as well. So make sure to sync all the browser data with your Google account before proceeding with the below steps: So these were the numerous methods to fix the issue of being unable to change the background in Google Meet. Do let us know which one spelled out success for you. Likewise, if you have any queries concerning the aforementioned steps, do let us know in the comments. We will get back to you with a solution at the earliest.
About Chief Editor