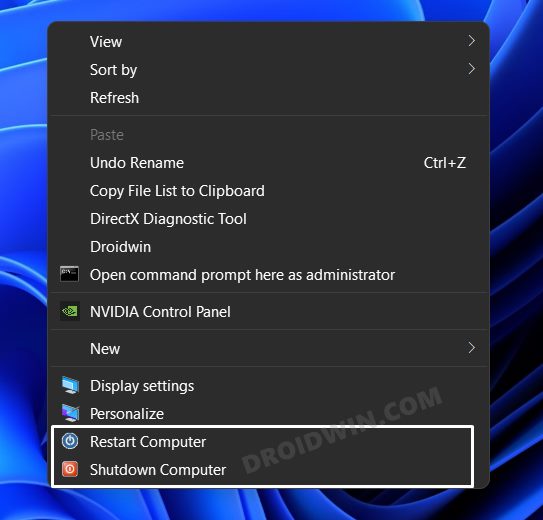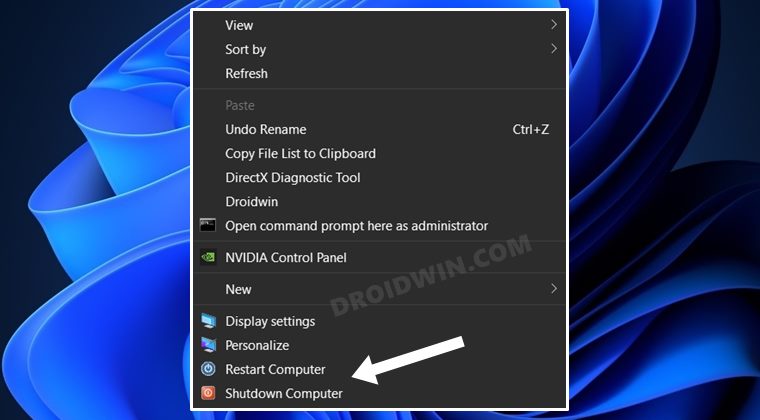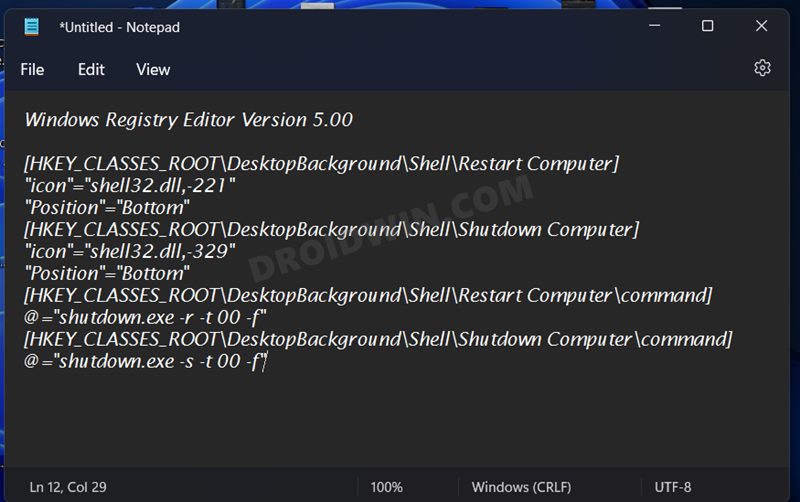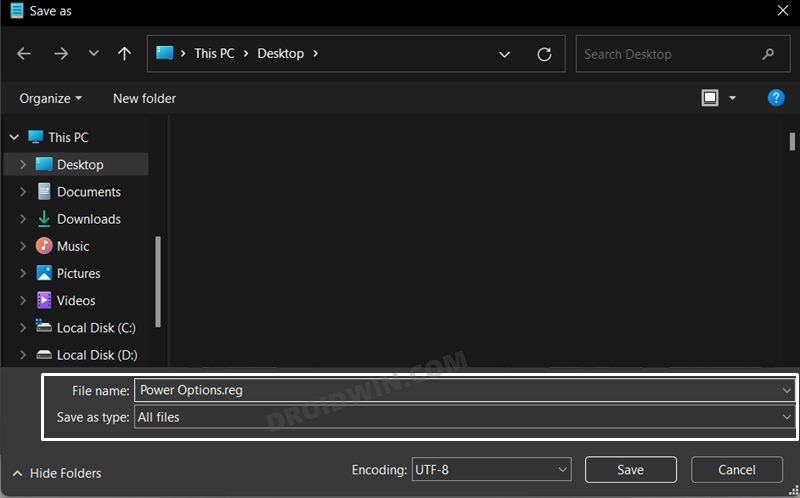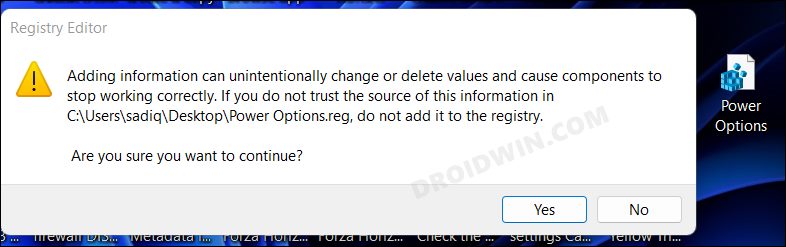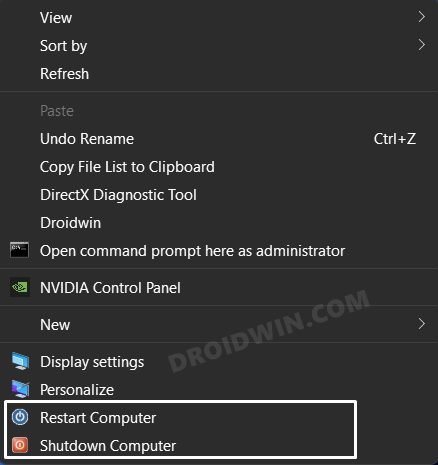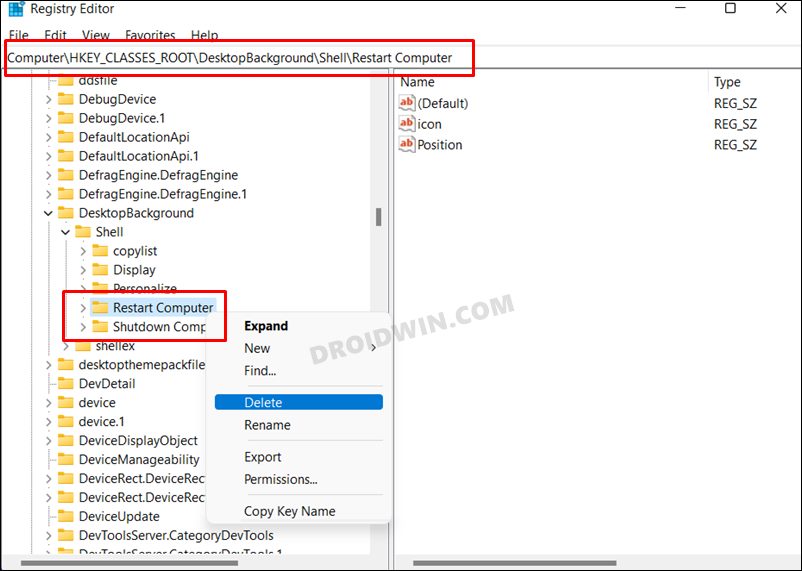But wouldn’t it be much easier to get access to the power options in just a single mouse click? Well, if you nod your head in the affirmative, then this guide is all you need. In this tutorial, we will show you the detailed steps to add the Power menu to the Windows 11 right-click/context menu. Follow along for the instructions.
How to Add Power Menu to Windows 11 Right-Click/Context Menu
Before starting with the below steps, it is recommended to take a backup of the registry beforehand. Once that is done, you may then get started with the instructions.
How to Remove Power Menu from Context Menu
So these were the steps to add the Power menu to the Windows 11 right-click or context menu. Likewise, we have also listed the steps to undo this change. If you have any queries concerning the aforementioned steps, do let us know in the comments. We will get back to you with a solution at the earliest.
How to Add Website Shortcut in Windows 11 Right-Click MenuAdd Dark/Light Mode option in Windows 11 Right-Click MenuAdd ‘Open CMD as Admin’ in Windows 11 Right-Click MenuWindows 11 Right Click: How to Get Windows 10 Context Menu
About Chief Editor