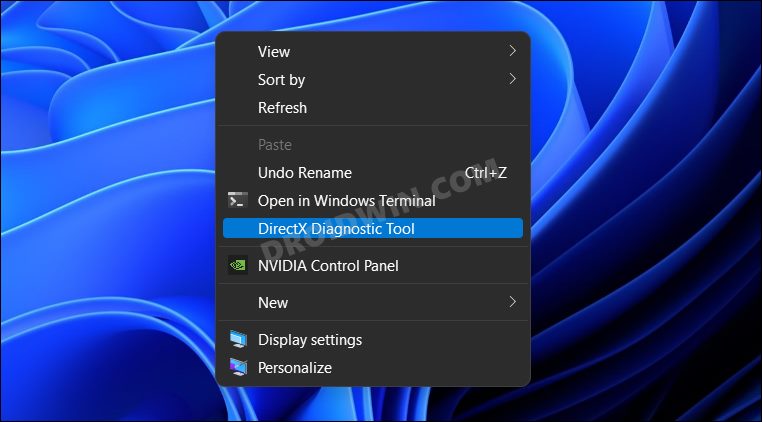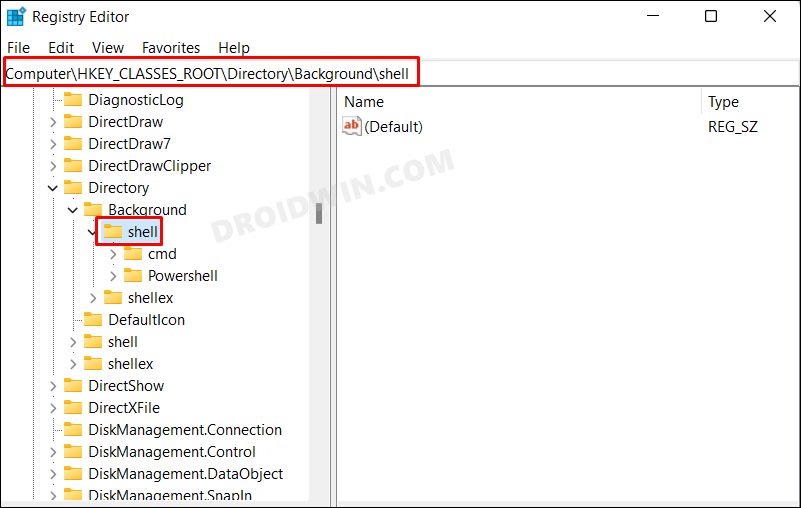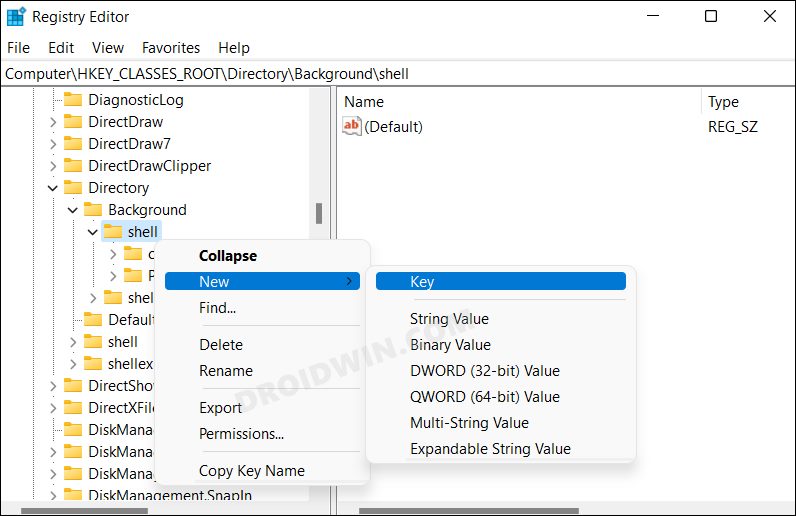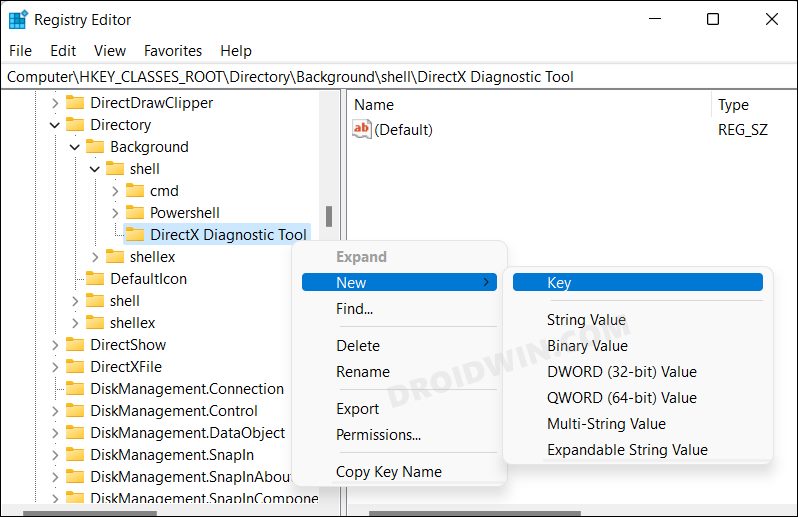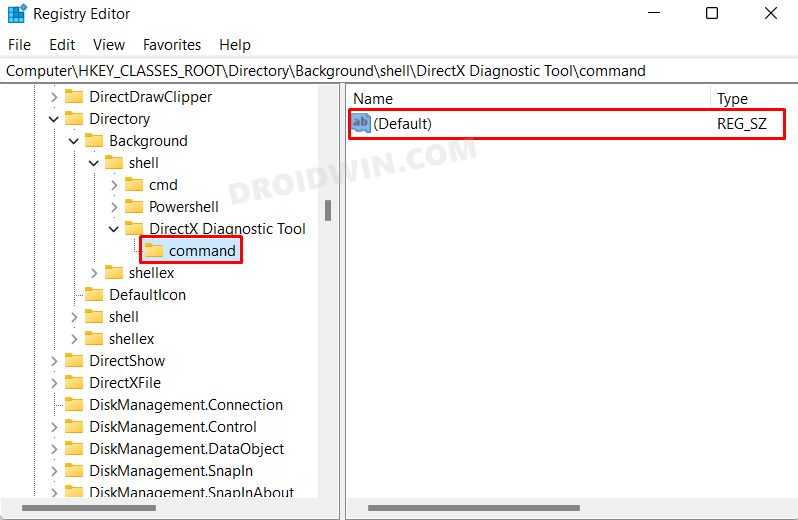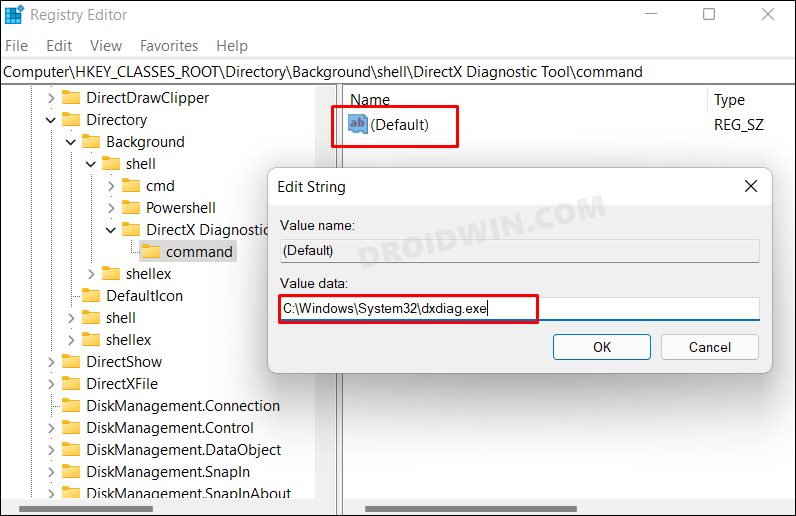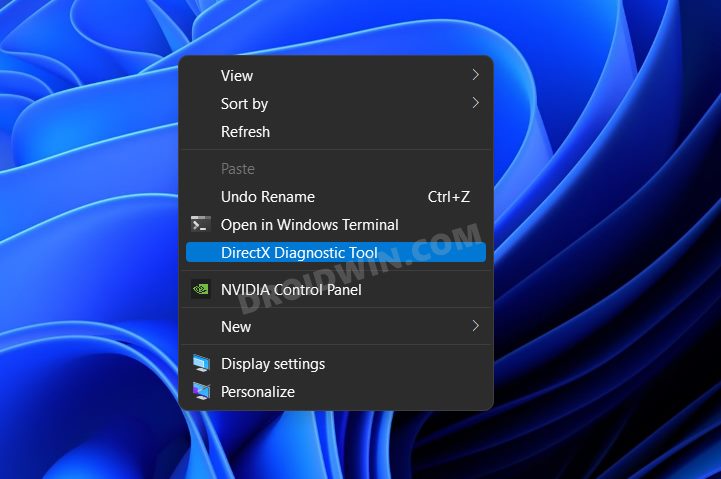Owning to all these perks that it beholds, various tech enthusiasts and gamers interact with this quite regularly. Regarding which, there are a plethora of methods through which you could access this tool. These include the Start menu, CMD, Run, Right-Click menu, etc. For many users, it is the last option that scores the maximum when it comes to ease of user interface. If you also echo this thought, then this guide shall come in handy. In this guide, we will show you the steps to add the DirectX Diagnostic Tool option to Windows 11 context menu. Follow along.
How to Add DirectX Diagnostic Tool to Windows 11 Context Menu
To carry out this task, we will be tweaking a few registry values of the Windows right-click menu. So before proceeding ahead, it is highly recommended to take a backup of the registry. Once done, you may then start off with the below instructions. So these were the detailed steps to add the DirectX Diagnostic Tool option to Windows 11 context menu. If you have any queries concerning the aforementioned steps, do let us know in the comments. We will get back to you with a solution at the earliest.
How to Enable Windows 11 Context Menu in Google ChromeHow to Add Image Preview Option in Windows 11 Context MenuWindows 11 Right Click: How to Get Windows 10 Context MenuAdd Intel Graphics Settings to Windows 11 Right Click Menu
About Chief Editor