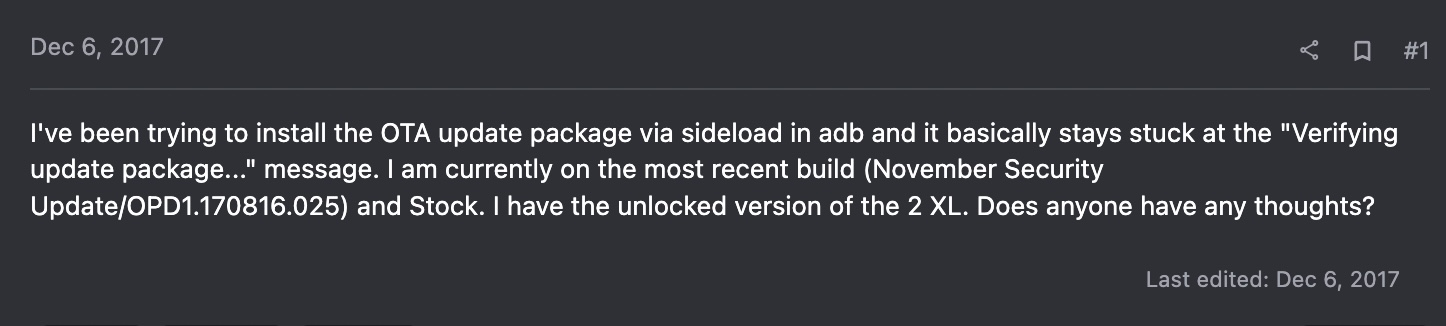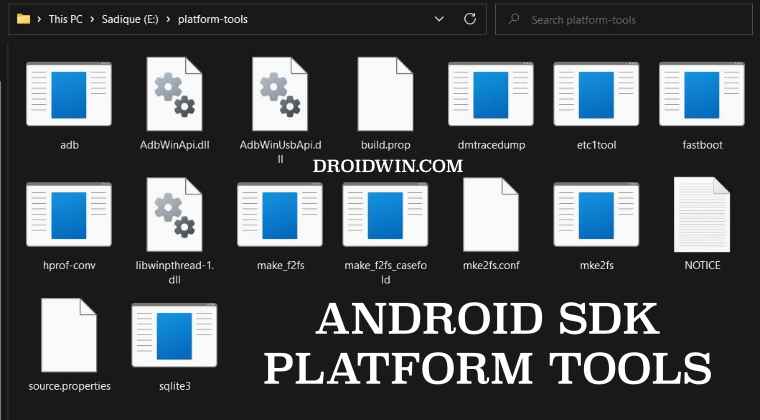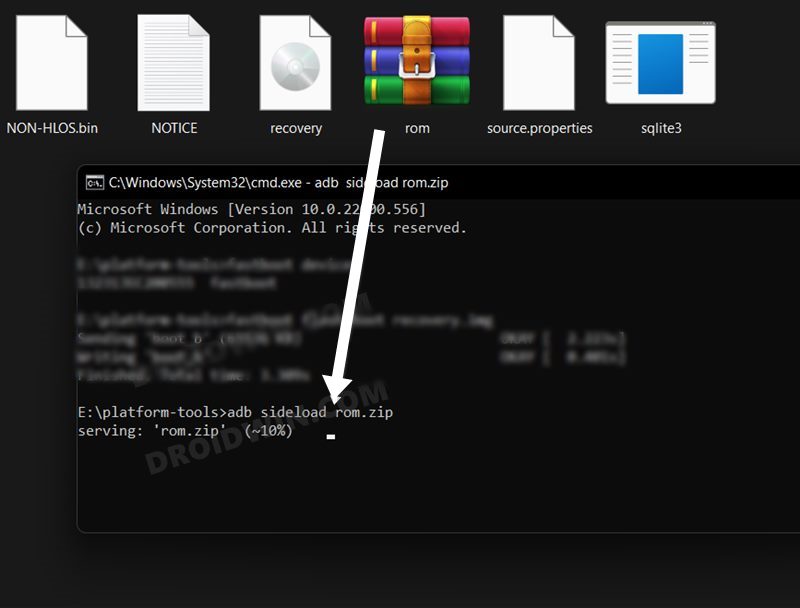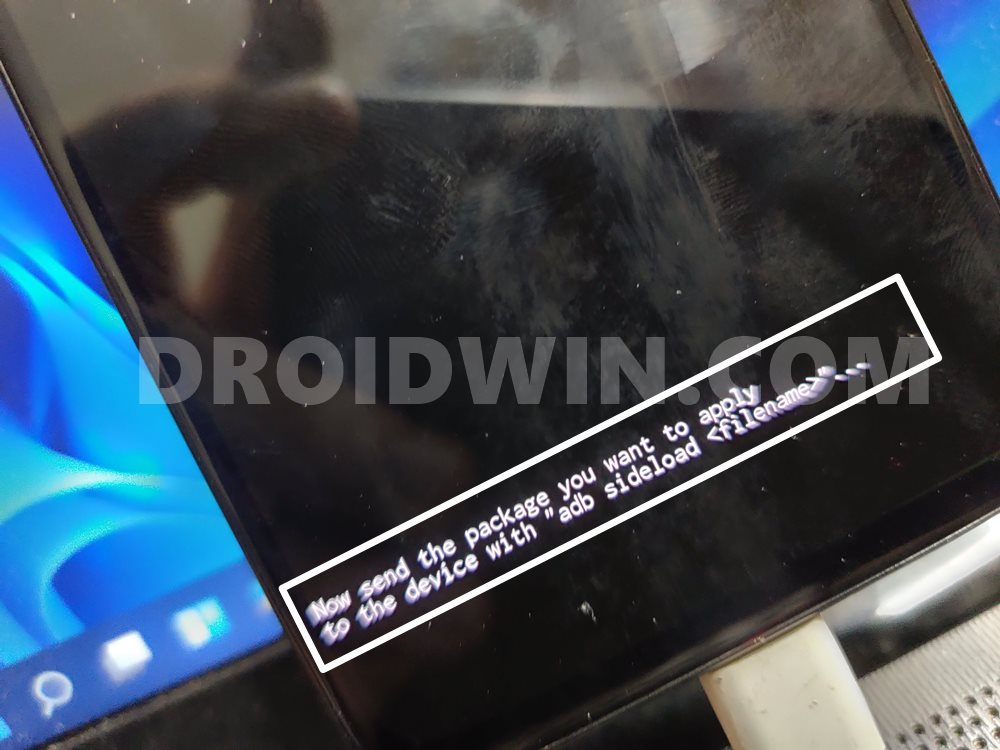You see, the OEM releases the update in batches, making a handful of users receive it in one go before being rolled out to everyone else. In such cases, the lucky ones who have been blessed with the update either capture the OTA URL or share the entire update XIP file with the rest of the user base. To manually install that update, the only way out is to use the ADB Sideload feature which is present in the stock recovery.
Hoeve,r this is proving to be easier said than done for many. Users have voiced their concern that the ADB Sideload process is stuck at the verifying update package for ages. For the unaware, before a ZIP file is flashed, ADB first verifies whether it is compatible with your device and more importantly if it is in line with the rollback mechanism.
These checks help in preventing the users from flashing an incompatible build onto their device. While that’s well and good, but unfortunately, there doesn’t seem to be any end to this check. If you are also stuck with this message in the Command Prompt, then this guide shall help you out. Follow along for the fixes.
Fix ADB Sideload stuck on Verifying update package [Video]
It is recommended that you try out each of the below-mentioned workarounds and then see which one spells out success for you. So with that in mind, let’s get started. Droidwin and its members wouldn’t be held responsible in case of a thermonuclear war, your alarm doesn’t wake you up, or if anything happens to your device and data by performing the below steps.
FIX 1: Use Latest Platform Tools
First and foremost, make sure that you are using the latest version of the Platform Tool provided by Google. If you are on an older build or are using a non-Google ADB tool, then we will recommend you download and use the latest Android SDK Platform Tools provided by Google. Then check if it fixes the issue of ADB Sideload being stuck at verifying update package.
FIX 2: Verify File Location
Next up, make sure that the update file is present in the platform-tools folder itself. Moroever, reverify that the package is ZIP and that you are typing the correct file name in the Command Prompt.
FIX 3: Use USB-C to USB-A
There is a high chance of the ADB Sideload being stuck at verifying update package if you have connected your device to your PC via a USB-C to USB-C cable. It is highly recommended that you switch to USB-C to USB-A cable and then retry the process. Moreover, we will also recommend that you use the USB 2.0 port on your PC instead of USB 3.0.
FIX 4: Restart ADB Sideload
If none of the aforementioned methods spelled out success, then your last course of action should be to restart the entire sideload process. Since the update file hasn’t been flashed yet, there should be no issues in leaving this process and restarting with a new one. So unplug your device for the USB port and then restart the entire sideload using our detailed guide on How to Use ADB Sideload in Android.
That’s it. These were the four different methods that shall help you fix you the issue of ADB Sideload being stuck at verifying update package. If you have any queries concerning the aforementioned steps, do let us know in the comments. We will get back to you with a solution at the earliest.
How to Install Android 13 via ADB SideloadHow to Install Custom ROM on Android via ADB SideloadADB Sideload not working: Cannot Read File [Fixed]Install Samsung One UI 5.0: Sideload with/without PC
About Chief Editor